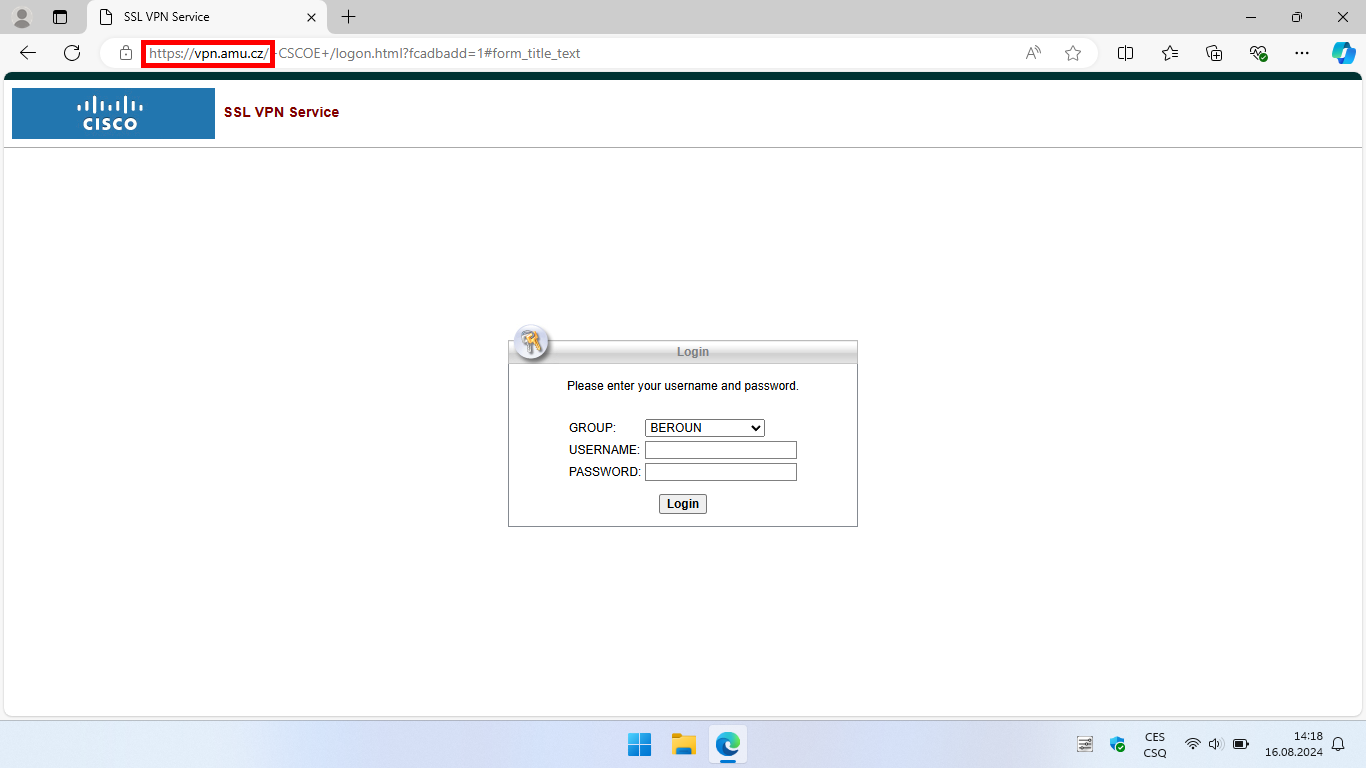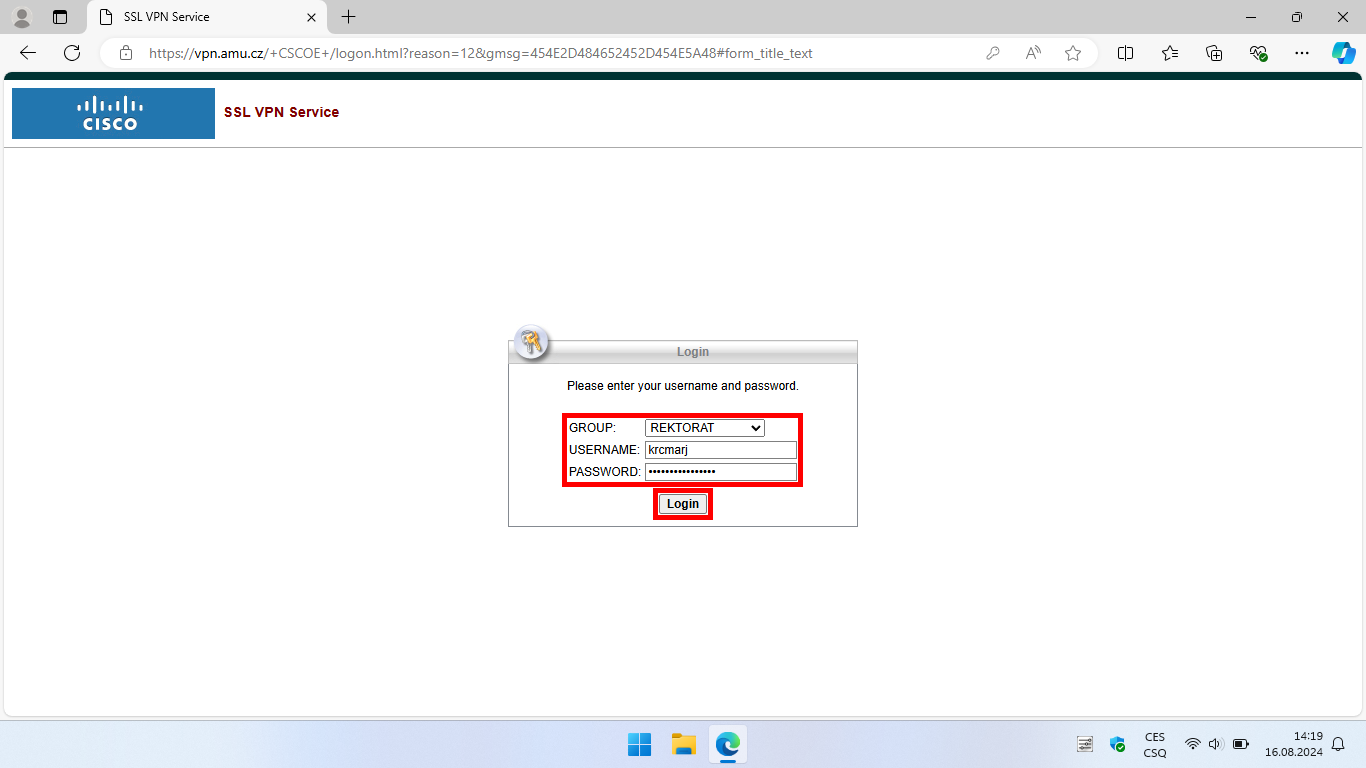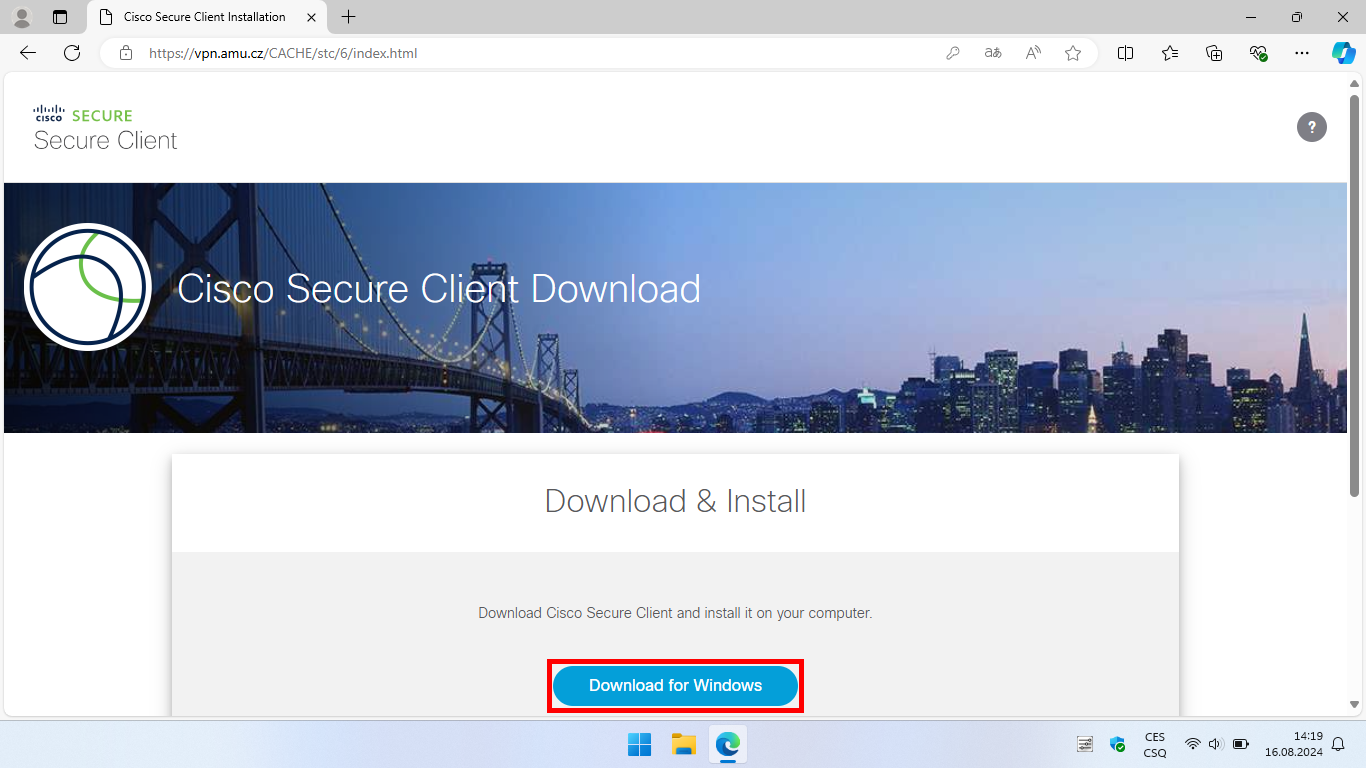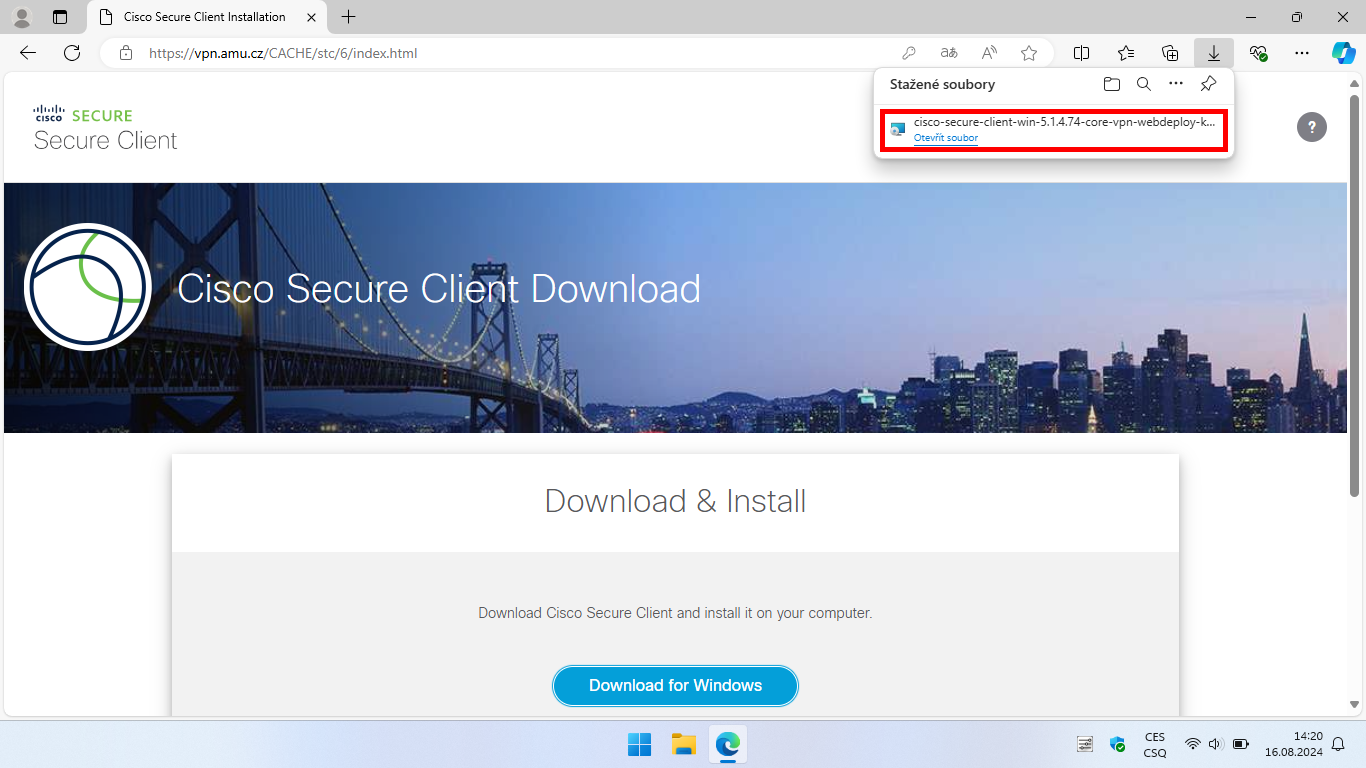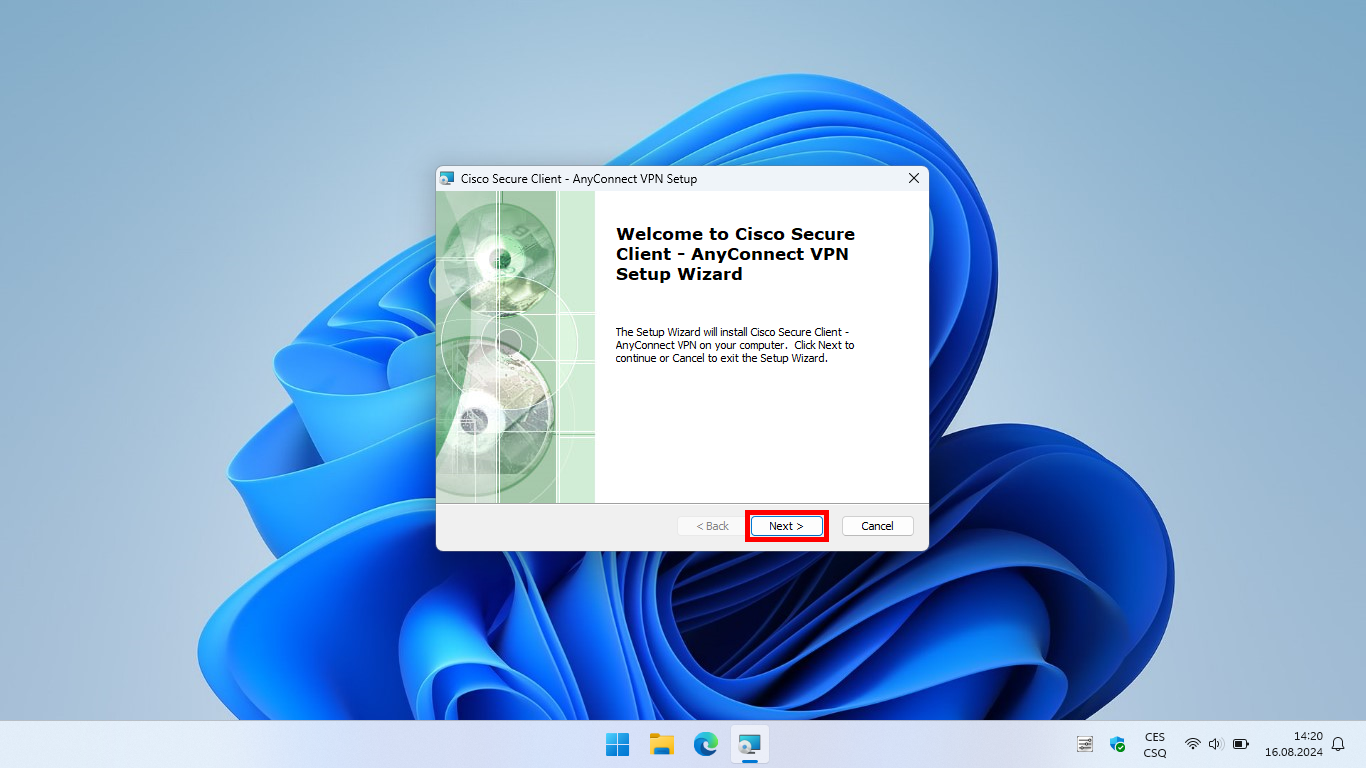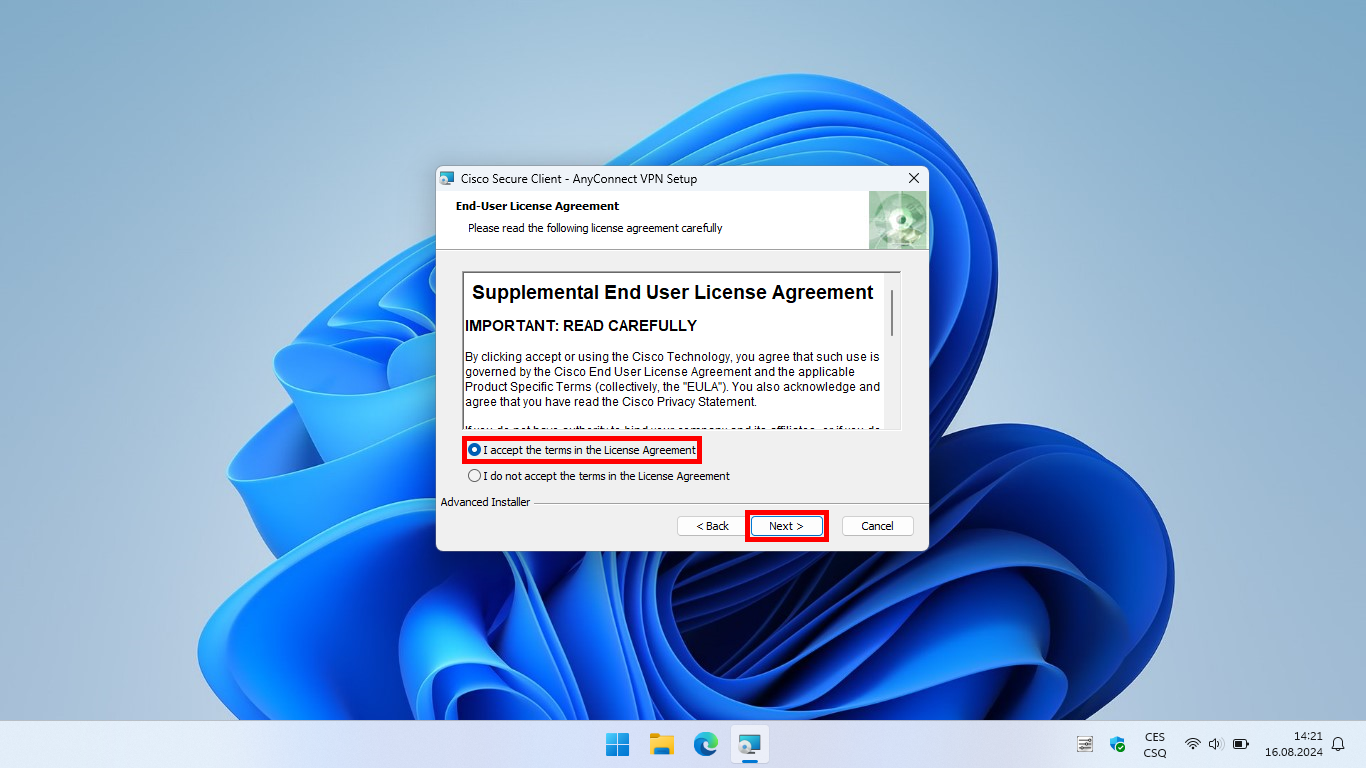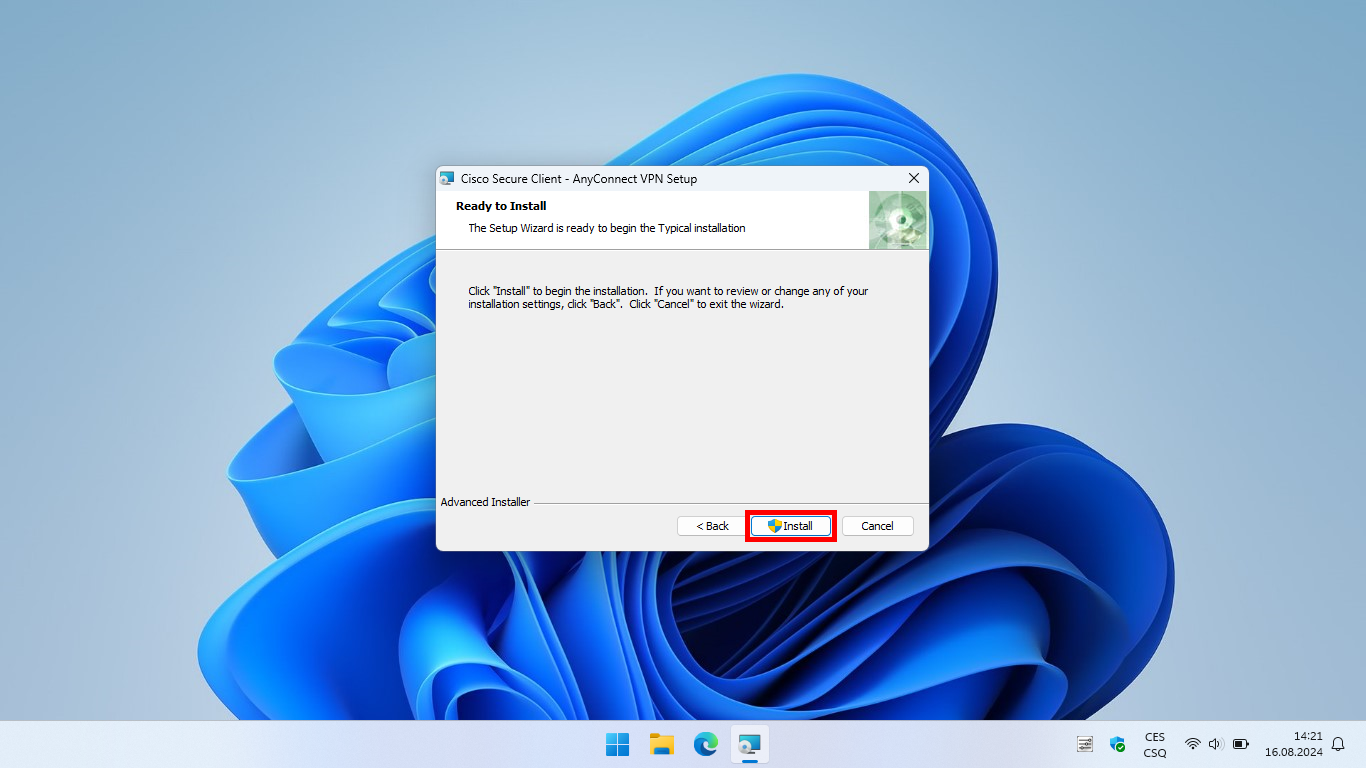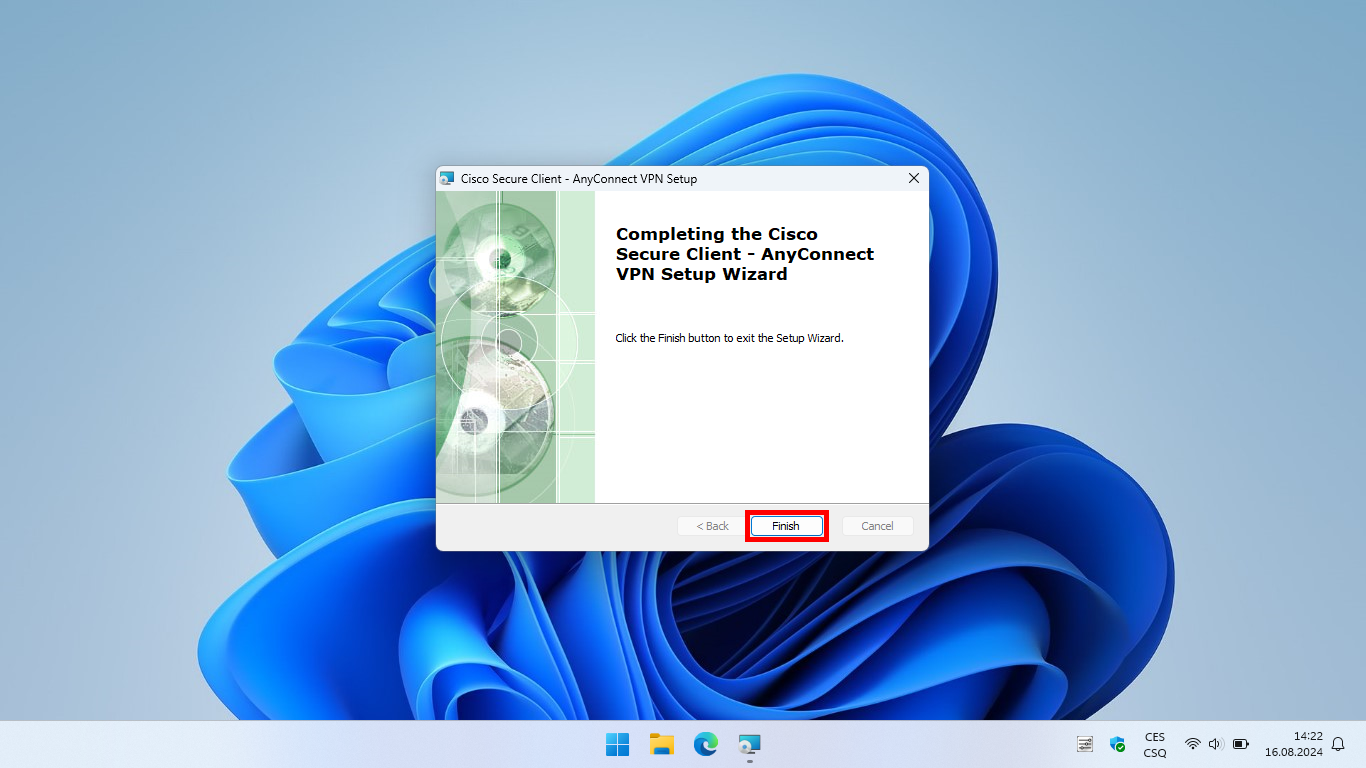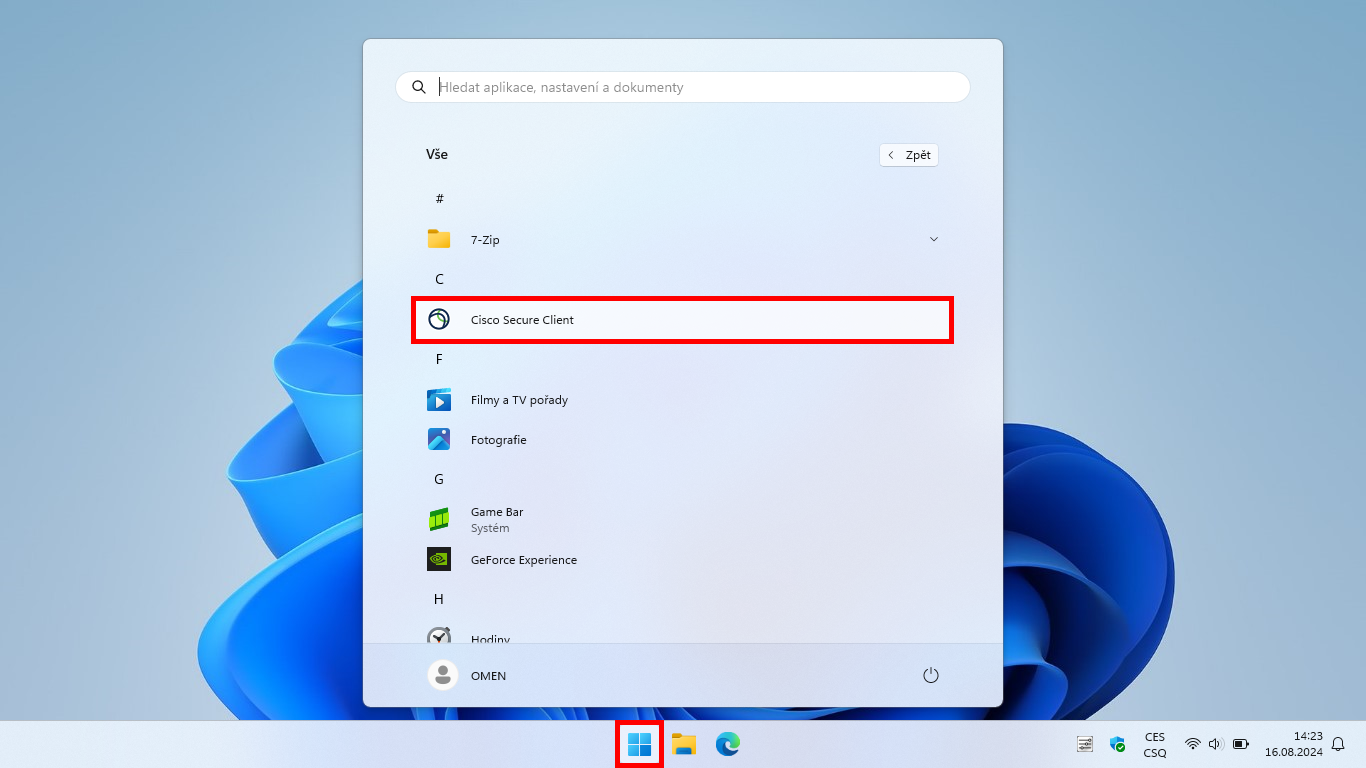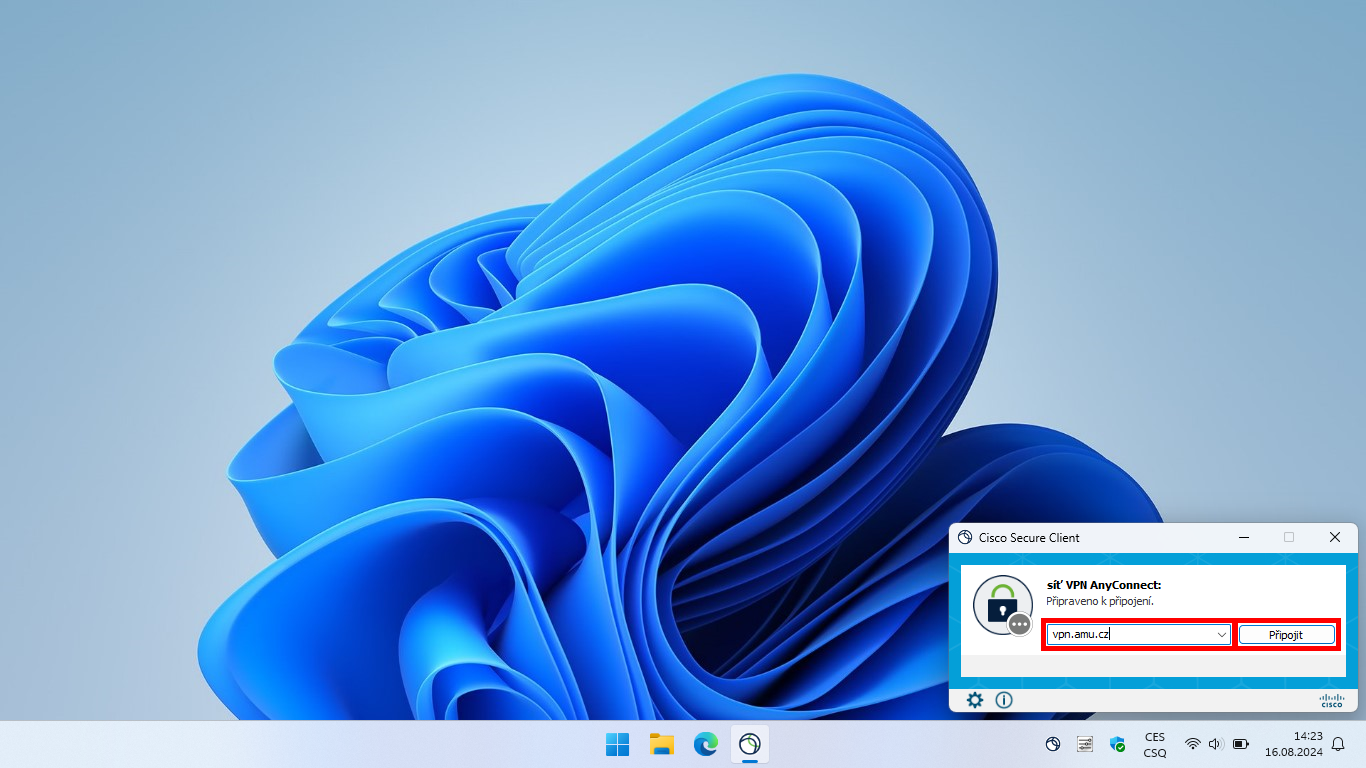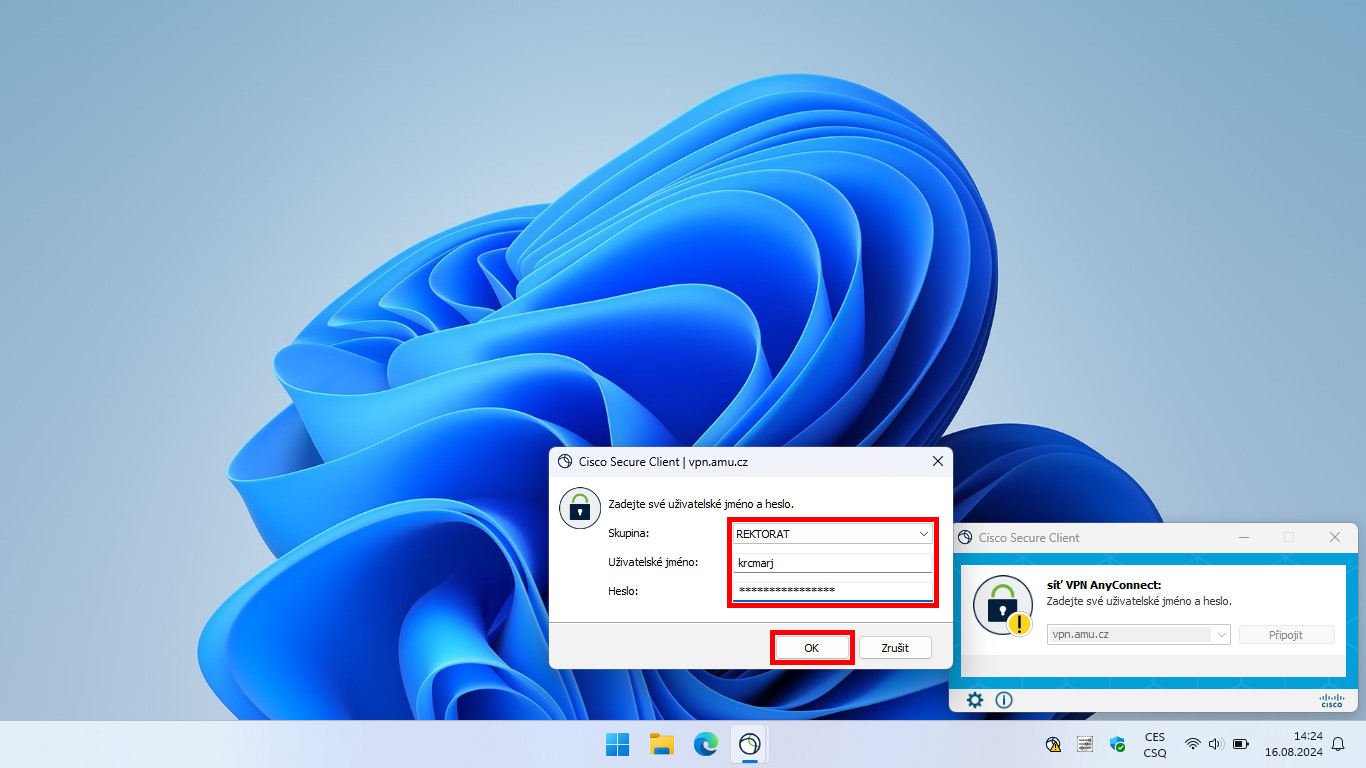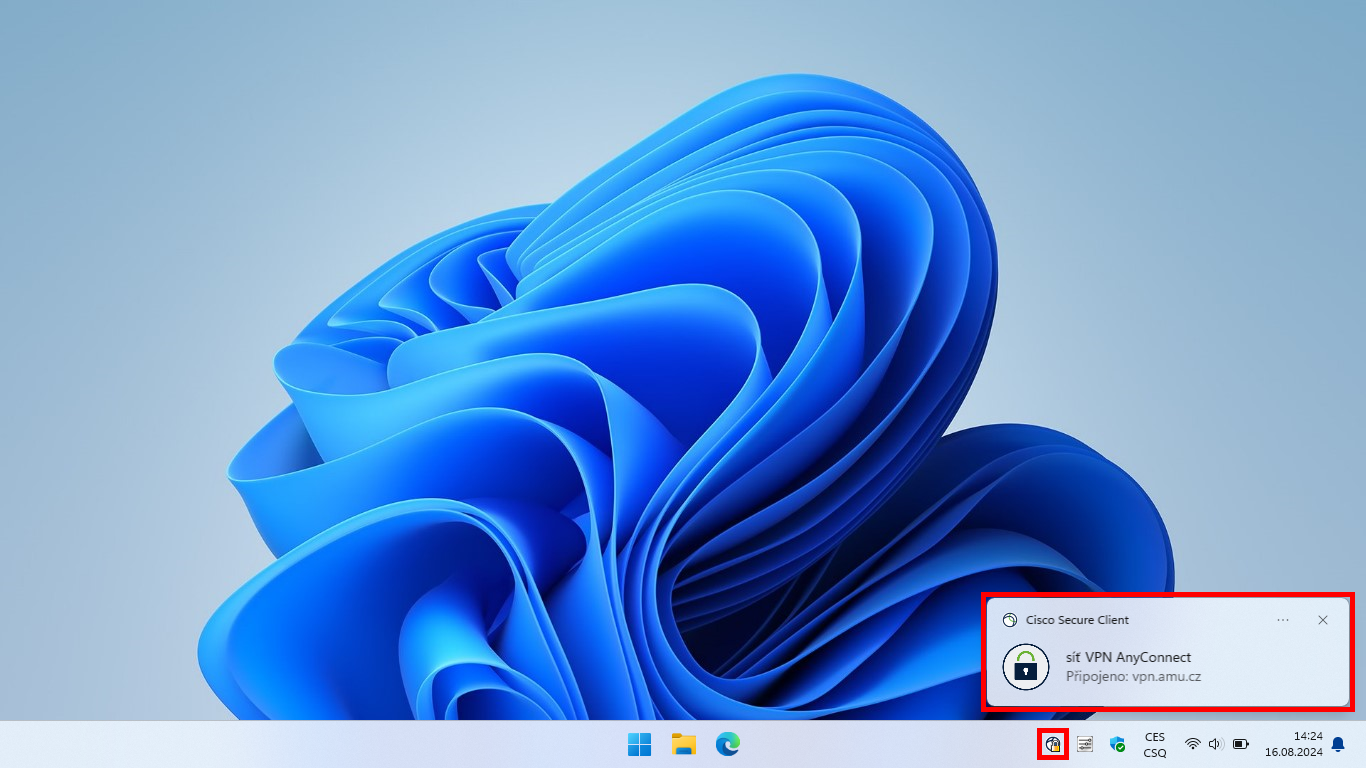Connecting to Cisco AnyConnect VPN
VPN
Students Teachers EmployeesInstructions for installing the Cisco Secure Client application and setting it up to connect to the AMU VPN.
Instructions
If you already have the Cisco Secure Client application installed, proceed to step 7.
- Open the browser and go to https://vpn.amu.cz (the page can only be opened from networks outside the AMU).
- In Group, select the group corresponding to your workplace, fill in your login credentials to the AMU network, and click Login.
- After logging in, click the Download for Windows button.
- Run the downloaded file cisco-secure-client-win-X.X.X.XX-core-vpn-webdeploy-k9.msi.
- If asked, Do you want to allow this app to make changes to your device? select Yes.
- Install the Cisco Secure Client.
- After installation, find the Cisco Secure Client application in the Start Menu and launch it.
- Enter vpn.amu.cz and click Connect.
- In Group, select the group corresponding to your workplace, fill in your login credentials to the AMU network, and click OK.
- You are now connected to the AMU internal network.
Picture instructions
Login credentials for Cisco AnyConnect
To log in, enter your AMU network username and password. Choose the group that best suits your workplace.
Correct username
novakj
novak01
novakj
novak01
Incorrect username
jan.novak@amu.cz
novak01@st.amu.cz
jan.novak@amu.cz
novak01@st.amu.cz
Download app
https://vpn.amu.czGuides
GuidesTechnical problem?
Helpdesk ITMissing login?
Login credentials
Author: Jiří Krčmář | Date: 26.09.2024