Tisk, kopírování a skenování
Tiskové služby
Studenti Pedagogové ZaměstnanciNávod a informace, jak používat systém SafeQ pro tisk, kopírování a skenování.
Studentský průkaz
Nezbytnou podmínkou je mít platný studentský nebo zaměstnanecký průkaz AMU, případně AMU-ISIC nebo AMU-ITIC. Průkaz je nepřenosný a za tiskové operace je až do zablokování odpovědný jeho držitel.
Kredit
Použití tiskových služeb vyžaduje, abyste měli na průkazu dobitou potřebnou částku peněz. Dobití kreditu lze provést u platebního automatu umístěného vedle vrátnice (resp. vedle výtahu) v prostorách rektorátu AMU na Malostranském náměstí 12. Platební automat má výraznou oranžovou barvu a na sobě nápis Payment Machine. Akceptuje mince (10, 20, 50 Kč) a bankovky (100, 200 Kč).
Ceník a podporované formáty tisku
| A4 černobíle | 1,20 Kč |
| A4 barevně | 4,00 Kč |
| A3 černobíle | 2,40 Kč |
| A3 barevně | 8,00 Kč |
| Skenování | zdarma |
| Ruční podavač papíru je zablokovaný |
| Jednostranně, oboustranně |
| Černobíle, barevně |
| A3, A4 |
Společná tisková fronta
Všechny studentské tiskárny mají společnou tiskovou frontu, můžete si tedy odeslat dokument k tisku z počítače na DAMU a nechat ho vytisknou tiskárnou umístěnou na rektorátu AMU. Odeslané tiskové úlohy zůstávají ve frontě sedm dní, nestihnete-li se dostavit k tiskárně během sedmi dnů po odeslání úlohy, budete muset úlohu k tisku odeslat znovu. Vytištěnou úlohu je možné po dobu tří dnů znovu vytisknout přímo z tiskárny.
Barevné a prázdné stránky
Pokud chcete některé stránky tisknout barevně a jiné černobíle, odešlete je do tisku odděleně s příslušným nastavením, jinak vám budou všechny stránky naúčtovány jako barevné. Dále si zkontrolujte, zda nejsou v dokumentu prázdné stránky, jinak vám také budou účtovány.
Stav kreditu
Stav vašeho kreditu se zobrazuje na displeji tiskárny vpravo nahoře, a to po přihlášení průkazem a vybráním funkce SafeQ Print nebo SafeQ Scan.
Tisk
Odeslání úlohy do tisku
Přihlaste se k libovolnému veřejnému počítači v prostorách školy, otevřete příslušný dokument a v dialogovém okně tisku vyberte tiskárnu SafeQ. Ve výchozím nastavení tiskárna tiskne barevně oboustranně. Toto nastavení je vhodné i tak zkontrolovat, viz následující bod návodu.
Předvolby
Pokud si chcete zkontrolovat výchozí vlastnosti tisku nebo přenastavit barevný či oboustranný tisk, vyberte tiskárnu SafeQ a zvolte Předvolby případně Vlastnosti tiskárny. Tuto volbu použijte i v případě, kdy samotná aplikace (např. Microsoft Word nebo Adobe Reader) umožňuje nastavit parametry tisku.
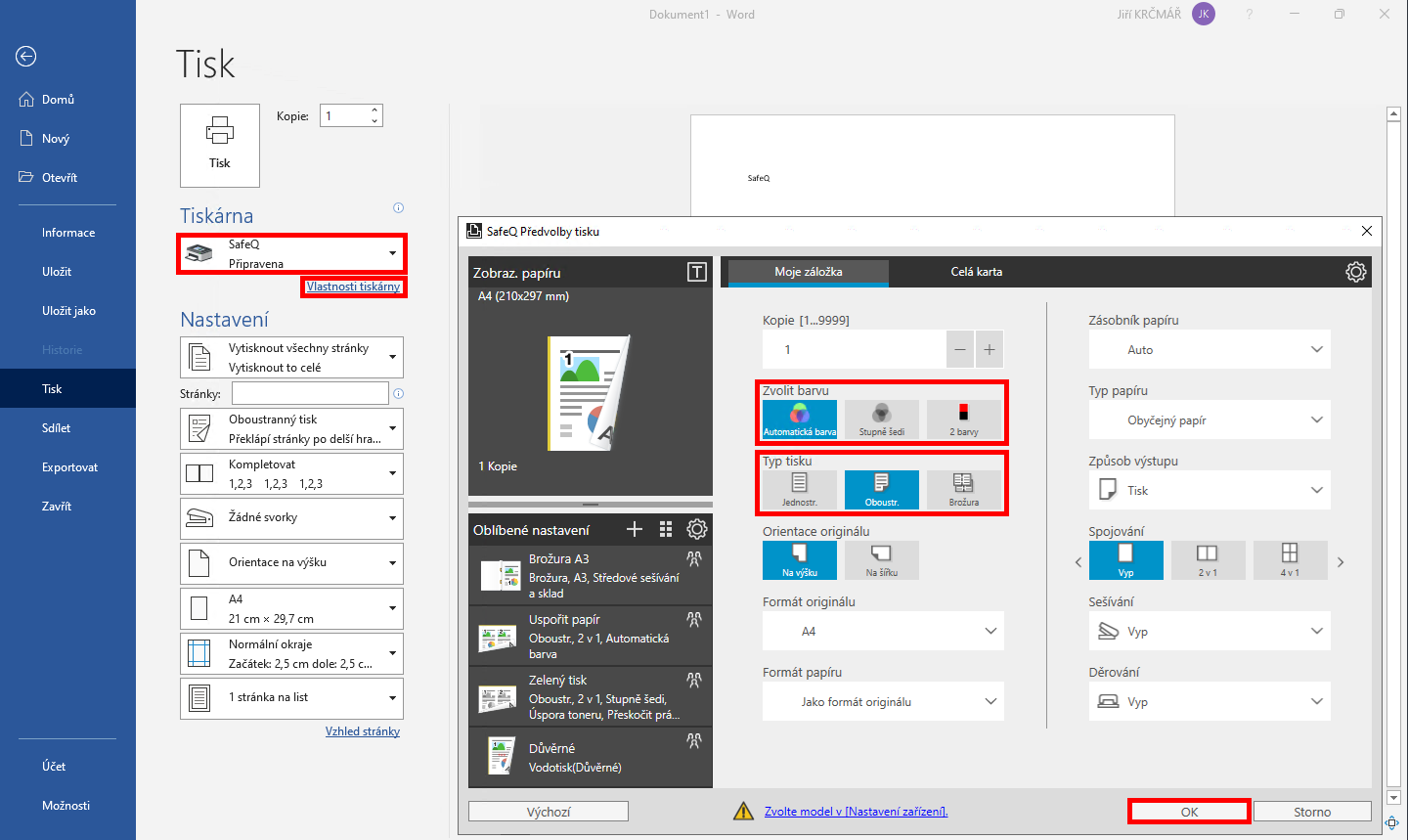
V novém okně SafeQ Předvolby tisku upravte nastavení Zvolit barvu a Typ tisku dle svých preferencí. Poté odešlete úlohu do tisku a přejděte s průkazem k tiskárně.
Pokud jste u počítače se starší instalací Windows 10, který používá jiný ovladač, najdete tato nastavení na záložkách Uspořád. (Layout) a Kvalita (Quality).
Přihlášení na tiskárnu a tisk
Přiložte průkaz na místo vyznačené na obrázku. Na displeji tiskárny je automaticky zapnuta volba Vytisknout vše, dojde tedy k vytištění všech dokumentů ve vaší frontě.

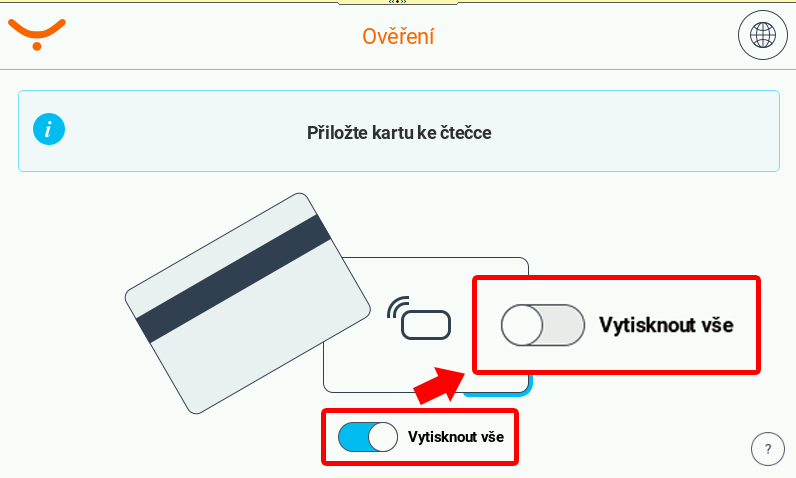
Následné smazání dokumentů ve frontě můžete provést zvolením funkce SafeQ Print, kde na záložce Čekající, si vyberte úlohy, které chcete smazat, případně si zvolte pouze ty, které chcete vytisknout.
Kopírování
Přihlášení na tiskárnu
Přiložte průkaz na místo vyznačené na obrázku. Na displeji tiskárny je automaticky zapnuta volba Vytisknout vše, pokud jste před kopírováním odeslali dokumenty k tisku, dojde nejprve k jejich vytištění.

Kopírování dokumentů
Na displeji tiskárny stiskněte tlačítko Kopie. Dokumenty, které chcete kopírovat, a to i oboustranně, můžete vložit najednou do horního automatického podavače. Dokumenty nesmí být sešité, slepené či poškozené a také byste neměli touto metodou kopírovat důležité dokumenty, jako jsou smlouvy nebo vysvědčení. Potřebujete-li kopírovat dokumenty, které nejdou vložit do horního automatického podavače, odklopte horní víko tiskárny, vložte dokument do levého horního rohu skenovacího skla a víko opět sklopte. Poté stiskněte modré tlačítko na ovládacím panelu tiskárny.
Černobíle / Barevně
Jako výchozí je nastavena černobílá kopie. Chcete-li kopírovat barevně, vyhledejte na displeji tiskárny čtvereček Barva a vyberte v něm Aut. barva případně Plně barevně.
Jednostranně / Oboustranně
Stejný postup je i pro nastavení oboustranného kopírování (výchozí je jednostranné). Vyhledejte čtvereček Duplex/spojování a vyberte v něm příslušnou volbu. Horní automatický podavač umí stránky otáčet automaticky, ovšem při kopírování přes skenovací sklo musíte stránky otáčet sami. Každé otočení (vložení) stránky musíte potvrdit modrým tlačítkem a po zkopírování poslední stránky stisknout na displeji tiskárny tlačítko Dokončit a opět potvrdit modrým tlačítkem.
Formát papíru
Na stroji můžete kopírovat dokumenty až do rozměru A3. V případě, že kopírujete nestandardní formát papíru, vyberte ve čtverečku Papír nejbližší možný vhodný formát papíru.
Skenování
Přihlášení na tiskárnu
Přiložte průkaz na místo vyznačené na obrázku. Na displeji tiskárny je automaticky zapnuta volba Vytisknout vše, pokud jste před kopírováním odeslali dokumenty k tisku, dojde nejprve k jejich vytištění.

Skenování dokumentů
Na displeji tiskárny stiskněte tlačítko SafeQ Scan. Dokumenty, které chcete skenovat, a to i oboustranně, můžete vložit najednou do horního automatického podavače. Dokumenty nesmí být sešité, slepené či poškozené a také byste neměli touto metodou kopírovat důležité dokumenty, jako jsou smlouvy nebo vysvědčení. Potřebujete-li skenovat dokumenty, které nejdou vložit do horního automatického podavače, odklopte horní víko tiskárny, vložte dokument do levého horního rohu skenovacího skla a víko opět sklopte.
Poté si vyberte z pěti přednastavených režimů skenování. Vybraný režim se provede automaticky s příslušnými nastaveními uvedenými v jeho názvu. Pokud vám nastavení nevyhovují, můžete si vybraný režim přizpůsobit pomocí tlačítka se symbolem ozubeného kola vpravo od názvu daného režimu. Naskenovaný dokument vám poté bude automaticky odeslán do vašeho školního mailu.
Odhlášení
Ve funkci SafeQ Print nebo SafeQ Scan se můžete z tiskárny odhlásit vpravo nahoře tlačítkem se symbolem dveří se šipkou. V ostatních případech musíte pro odhlášení z tiskárny použit tlačítko se symbolem dveří a obousměrnými šipkami na ovládacím panelu tiskárny.
SafeQ Print / Scan

Ovládací panel tiskárny
