Tisk, kopírování a skenování
Print services
Students Teachers EmployeesInstructions and information on how to use the SafeQ system for printing, copying, and scanning.
Student card
A valid student or employee AMU card, AMU-ISIC or AMU-ITIC is required. The card is non-transferable, and the holder is responsible for printing operations until it is blocked.
Credit
Using printing services requires that you have the necessary amount of money loaded on your card. Credit can be topped up at the payment machine located next to the reception (or next to the elevator) in the AMU rectorate at Malostranské náměstí 12. The payment machine is bright orange and has the inscription Payment Machine. It accepts coins (10, 20, 50 CZK) and banknotes (100, 200 CZK).
Price list and supported print formats
| A4 black and white | 1.20 CZK |
| A4 color | 4.00 CZK |
| A3 black and white | 2.40 CZK |
| A3 color | 8.00 CZK |
| Scanning | free |
| The manual paper feeder is blocked |
| Single-sided, double-sided |
| Black and white, color |
| A3, A4 |
Common print queue
All student printers share a common print queue, so you can send a document to print from a computer at DAMU and have it printed by a printer located at the AMU rectorate. Sent print jobs remain in the queue for seven days. If you do not reach the printer within seven days of sending the job, you will need to resend the job for printing. The printed job can be reprinted directly from the printer for three days.
Color and blank pages
If you want to print some pages in color and others in black and white, send the pages to print separately with the appropriate settings, otherwise all pages will be charged as color. Also check if there are any blank pages in the document, otherwise they will also be charged.
Credit status
Your credit status is displayed on the printer screen in the top right corner after logging in with your card and selecting the SafeQ Print or SafeQ Scan function.
Printing
Sending a Job to Print
Log in to any public computer on the school premises, open the relevant document, and select the SafeQ printer in the print dialog. By default, the printer prints in color and double-sided. It is advisable to verify these settings, refer to the next section of the guide.
Preferences
If you want to check the default print properties or reset the color or double-sided printing, select the SafeQ printer and choose Preferences or Printer Properties. Use this option even if the application itself (e.g., Microsoft Word or Adobe Reader) allows you to set print parameters.
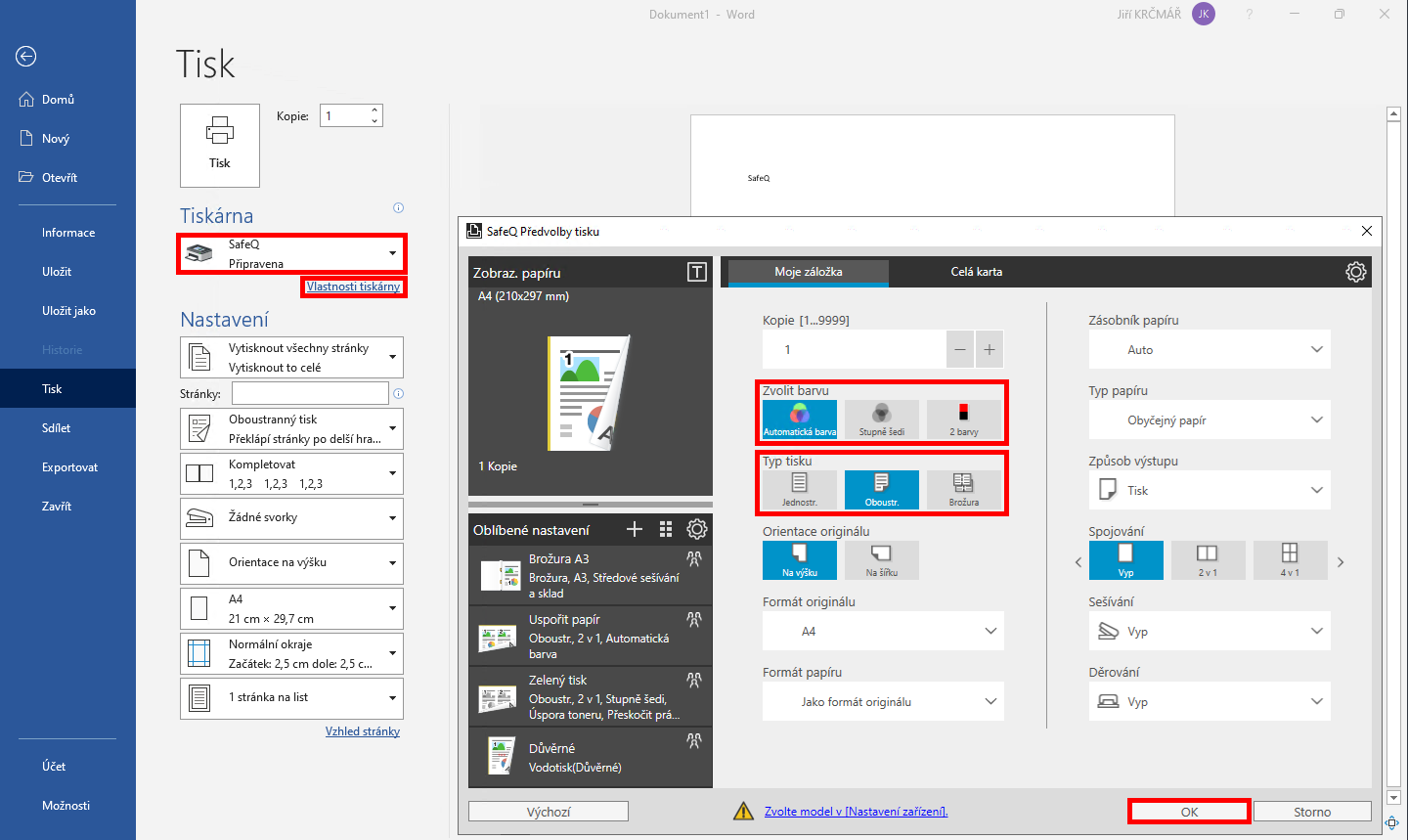
In the new SafeQ Print Preferences window, adjust the Select Color and Print Type settings according to your preferences. Then send the job to print and go to the printer with your card.
If you are using a computer with an older installation of Windows 10 that uses a different driver, you will find these settings on the Layout and Quality tabs.
Logging in to the Printer and Printing
Place your card on the spot indicated in the picture. The printer screen automatically activates the Print All option, so all documents in your queue will be printed.

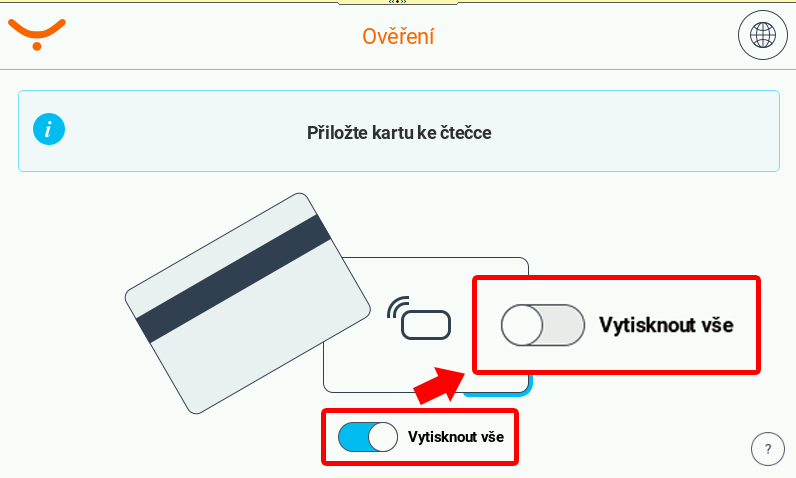
Subsequent deletion of documents in the queue can be done by selecting the SafeQ Print function, where on the Pending tab, you can select the jobs you want to delete, or choose only those you want to print.
Copying
Logging in to the Printer
Place your card on the spot indicated in the picture. The printer screen automatically activates the Print All option, if you have sent documents to print before copying, they will be printed first.

Copying Documents
Press the Copy button on the printer screen. Documents you want to copy, including double-sided, can be placed all at once in the top automatic feeder. Documents must not be stapled, glued, or damaged, and you should not use this method to copy important documents such as contracts or certificates. If you need to copy documents that cannot be placed in the top automatic feeder, lift the top cover of the printer, place the document in the top left corner of the scanning glass, and lower the cover again. Then press the blue button on the printer control panel.
Black and White / Color
The default setting is black and white copy. If you want to copy in color, find the Color square on the printer screen and select Auto Color or Full Color.
Single-sided / Double-sided
The same procedure applies for setting double-sided copying (the default is single-sided). Find the Duplex/Binding square and select the appropriate option. The top automatic feeder can rotate pages automatically, but when copying via the scanning glass, you must rotate the pages yourself. Each page rotation (insertion) must be confirmed with the blue button, and after copying the last page, press the Finish button on the printer screen and confirm again with the blue button.
Paper Size
You can copy documents up to A3 size on the machine. If you are copying a non-standard paper size, select the closest possible suitable paper size in the Paper square.
Scanning
Logging in to the Printer
Place your card on the spot indicated in the picture. The printer screen automatically activates the Print All option, if you have sent documents to print before copying, they will be printed first.

Scanning Documents
Press the SafeQ Scan button on the printer screen. Documents you want to scan, including double-sided, can be placed all at once in the top automatic feeder. Documents must not be stapled, glued, or damaged, and you should not use this method to copy important documents such as contracts or certificates. If you need to scan documents that cannot be placed in the top automatic feeder, lift the top cover of the printer, place the document in the top left corner of the scanning glass, and lower the cover again.
Then choose from five preset scanning modes. The selected mode will be executed automatically with the corresponding settings indicated in its name. If the settings do not suit you, you can customize the selected mode using the gear icon button to the right of the mode name. The scanned document will then be automatically sent to your school email.
Logout
In the SafeQ Print or SafeQ Scan function, you can log out of the printer in the top right corner using the button with the door and arrow symbol. In other cases, you must use the button with the door and bidirectional arrows on the printer control panel to log out of the printer.
SafeQ Print / Scan

Printer Control Panel
