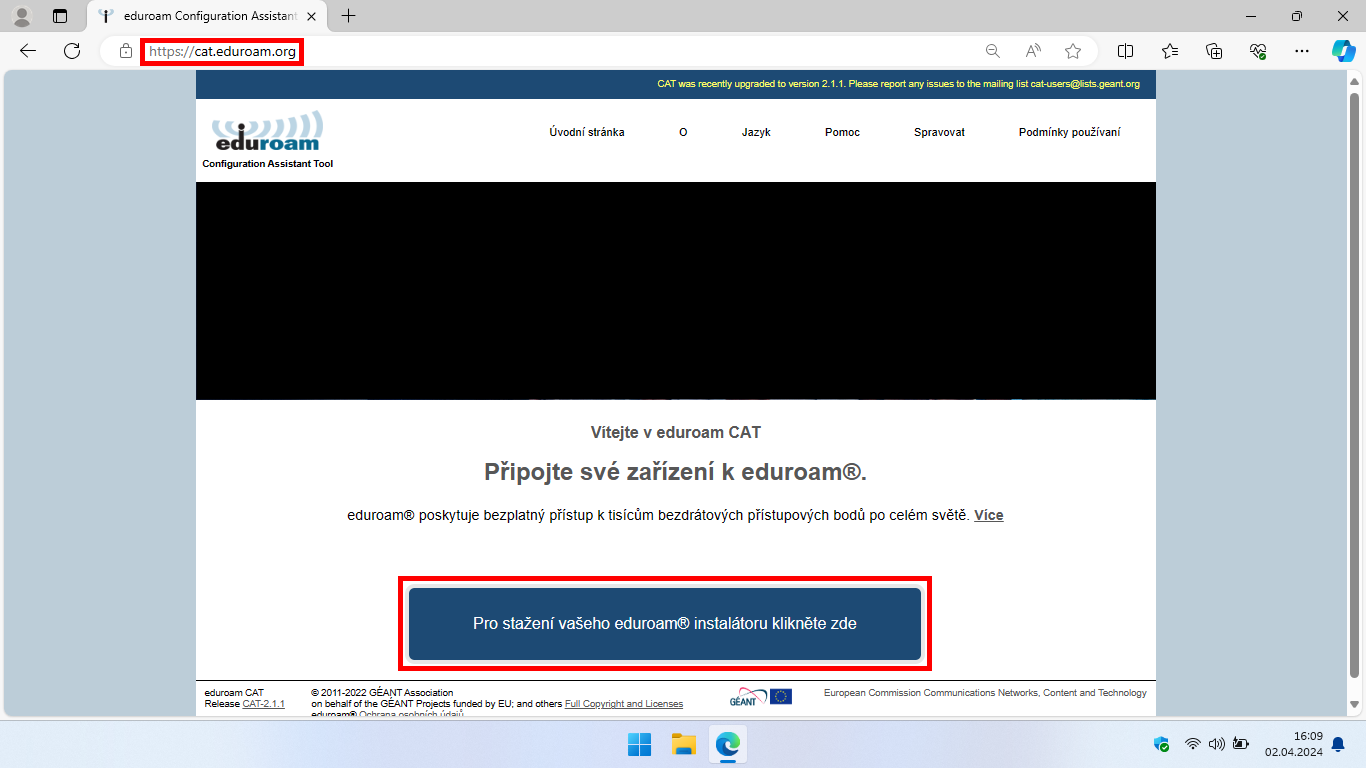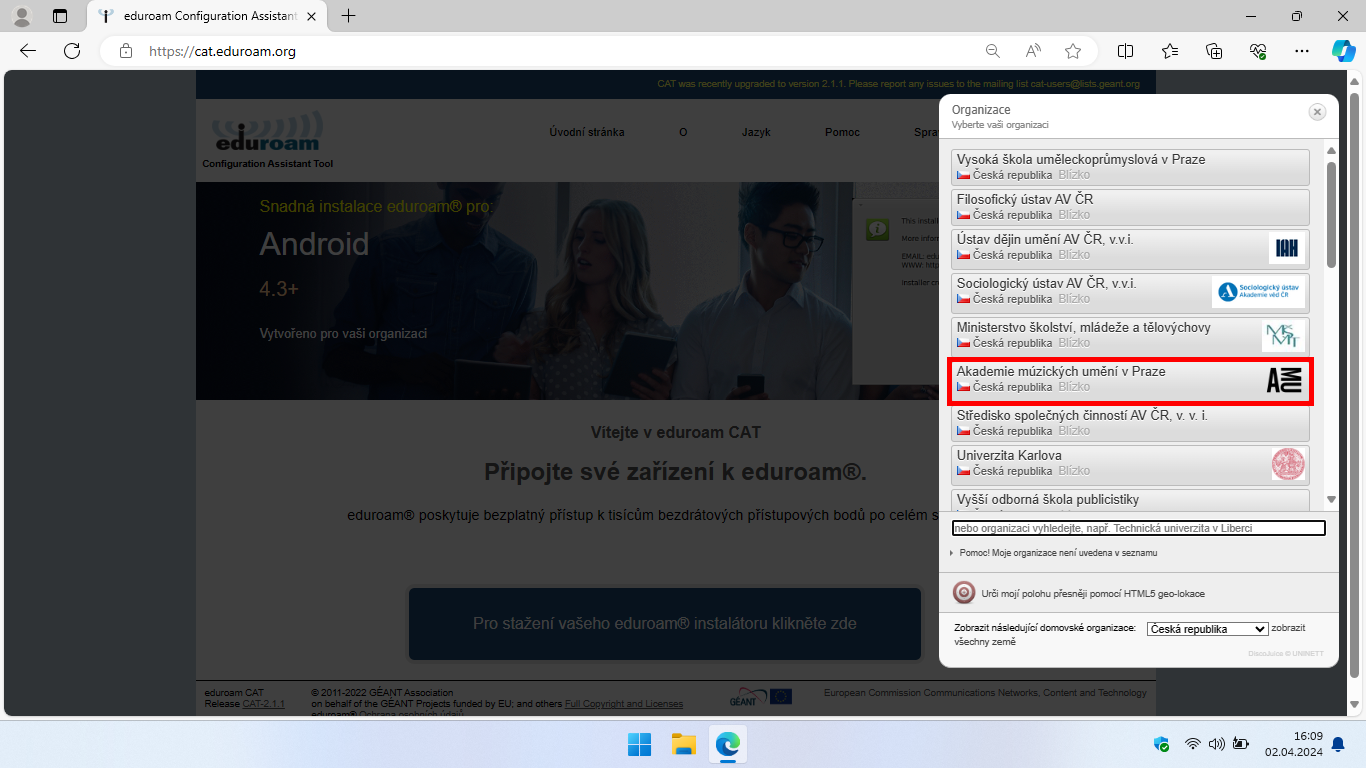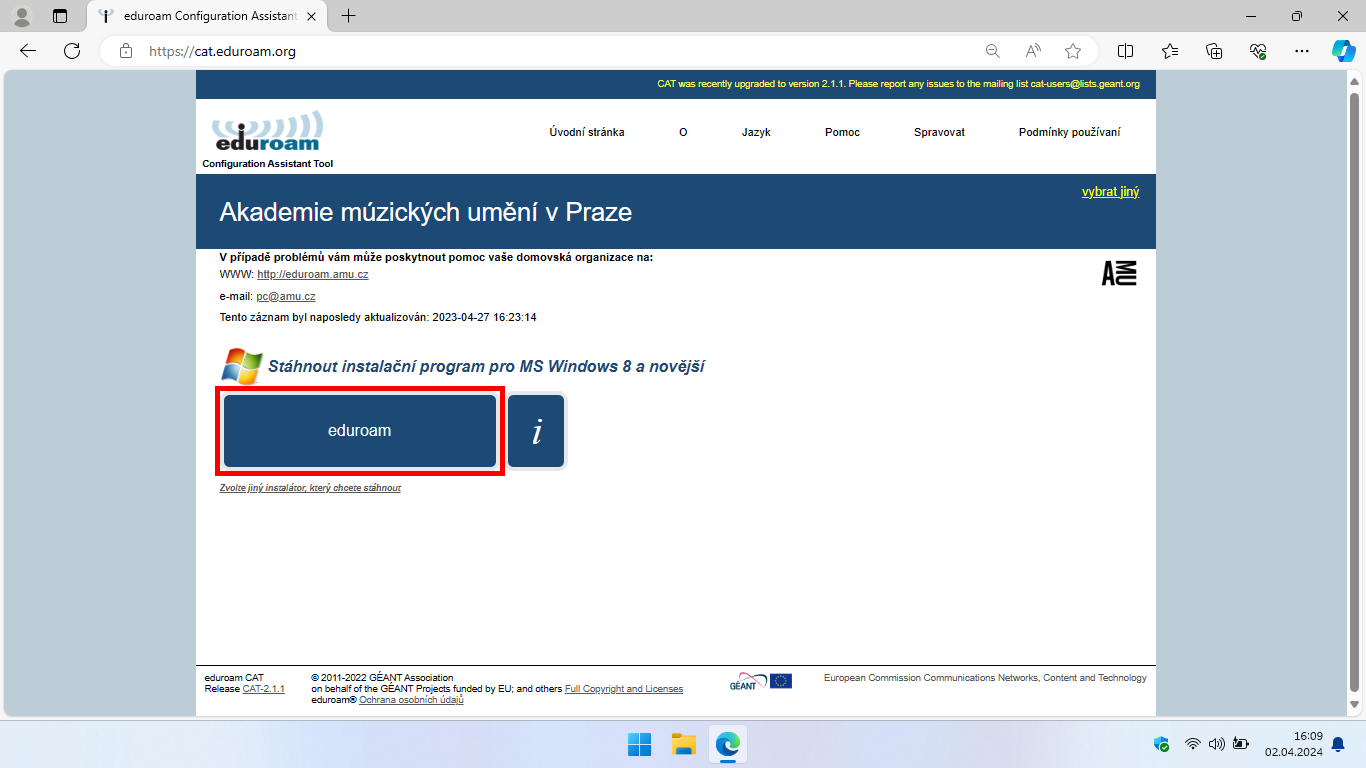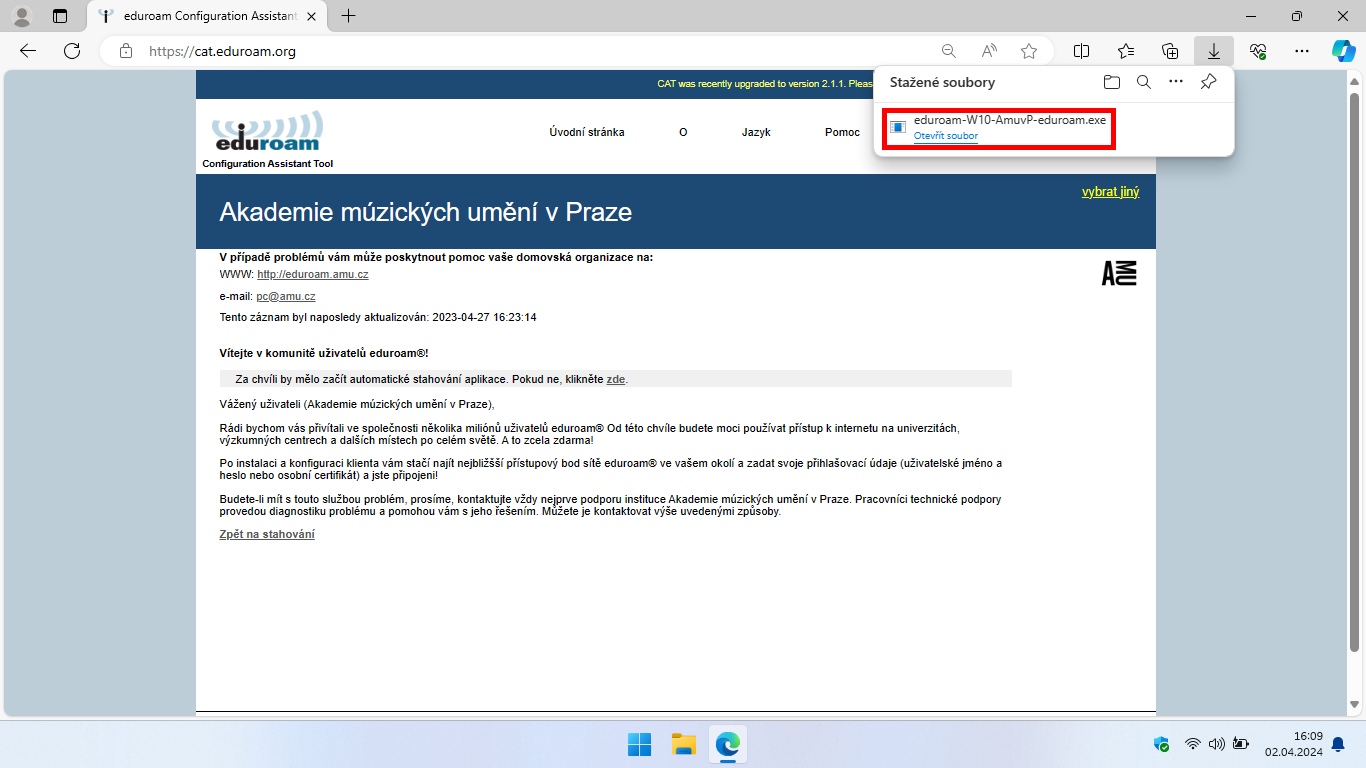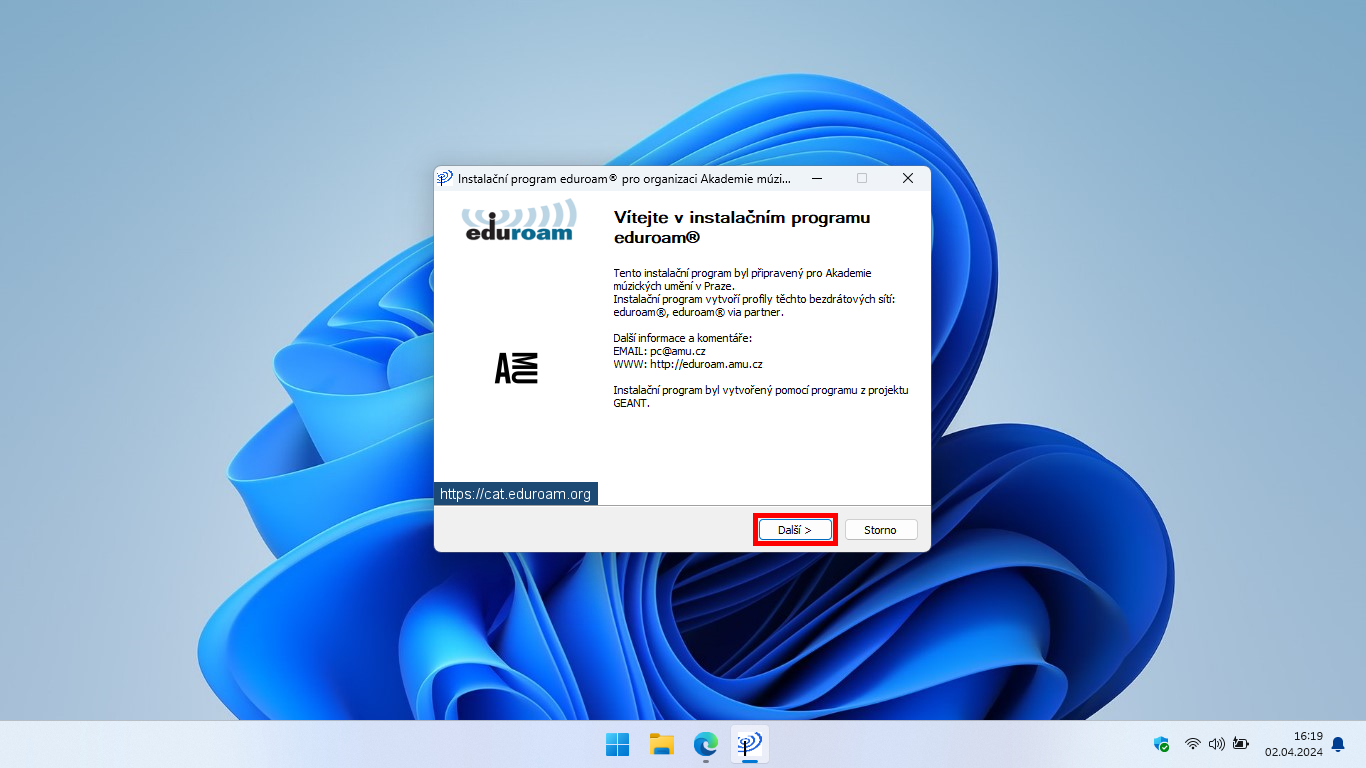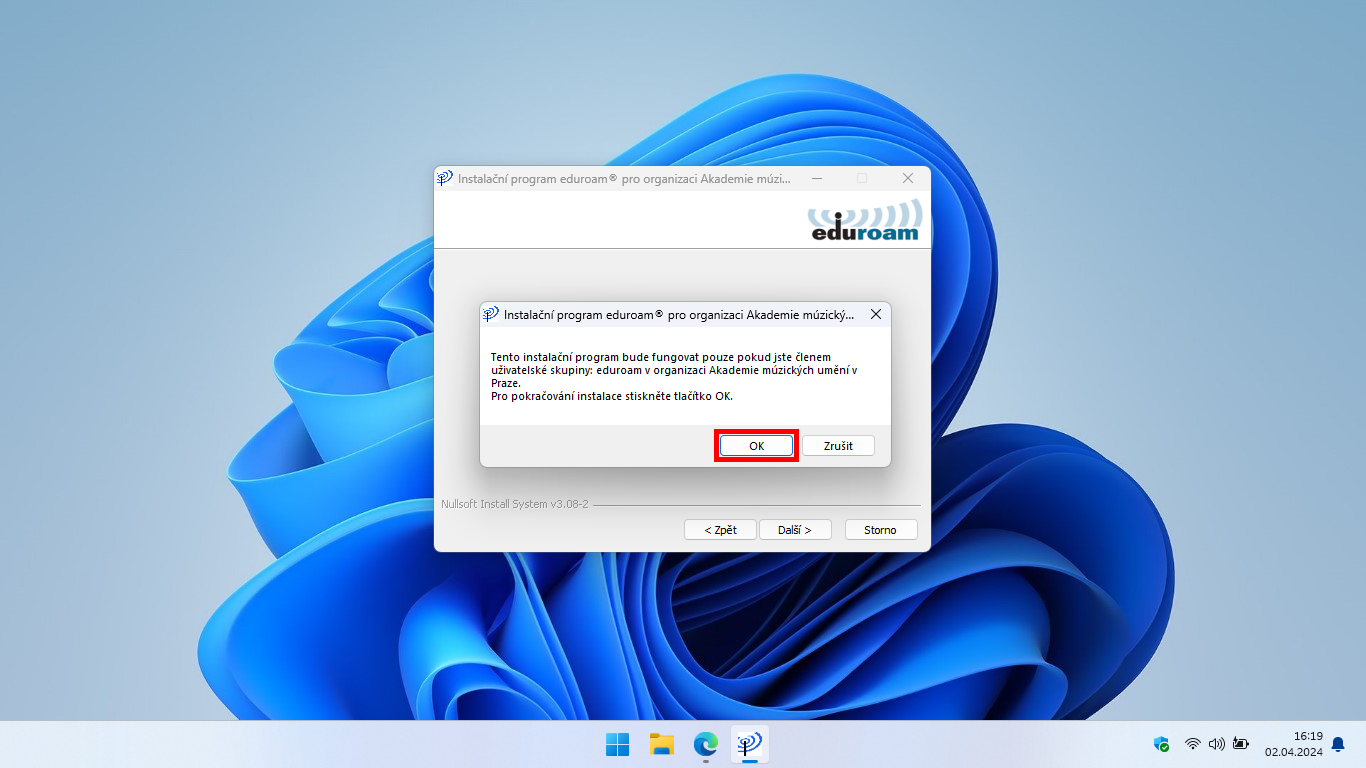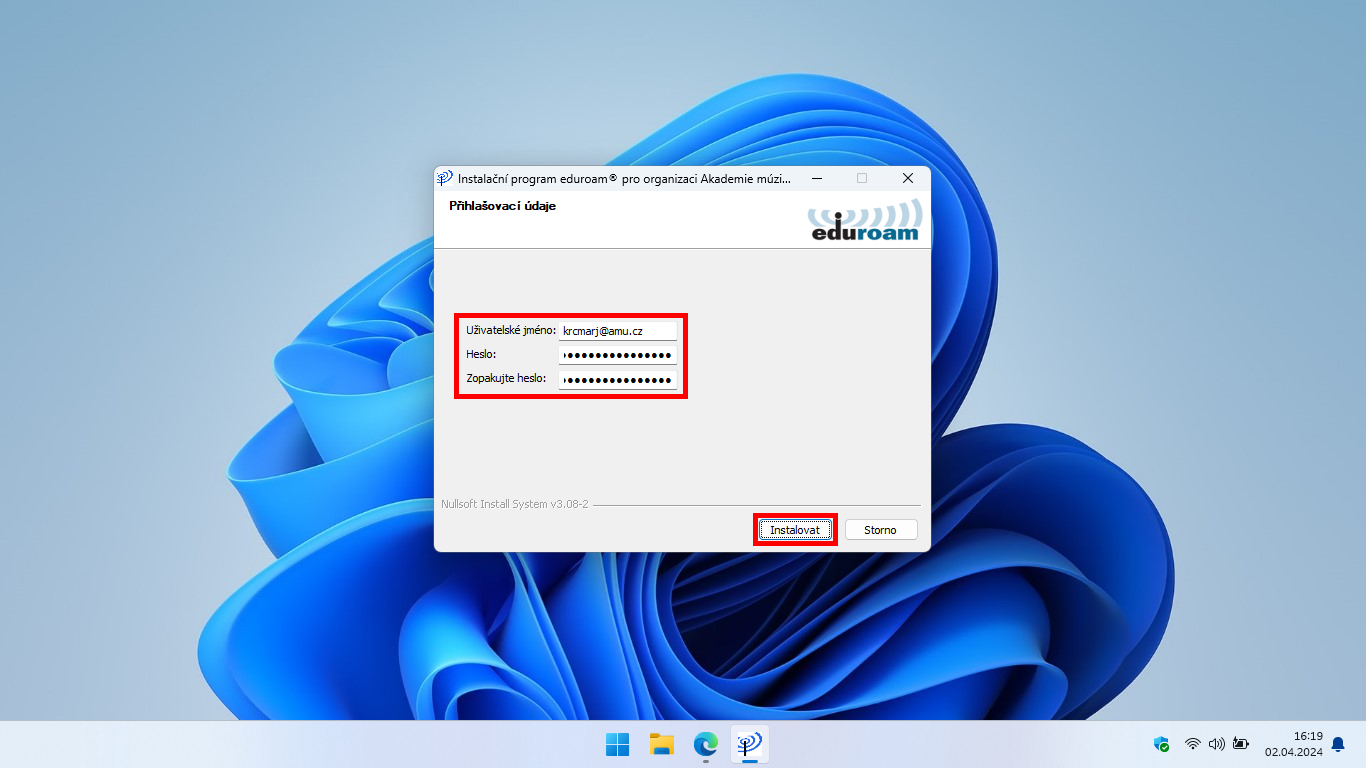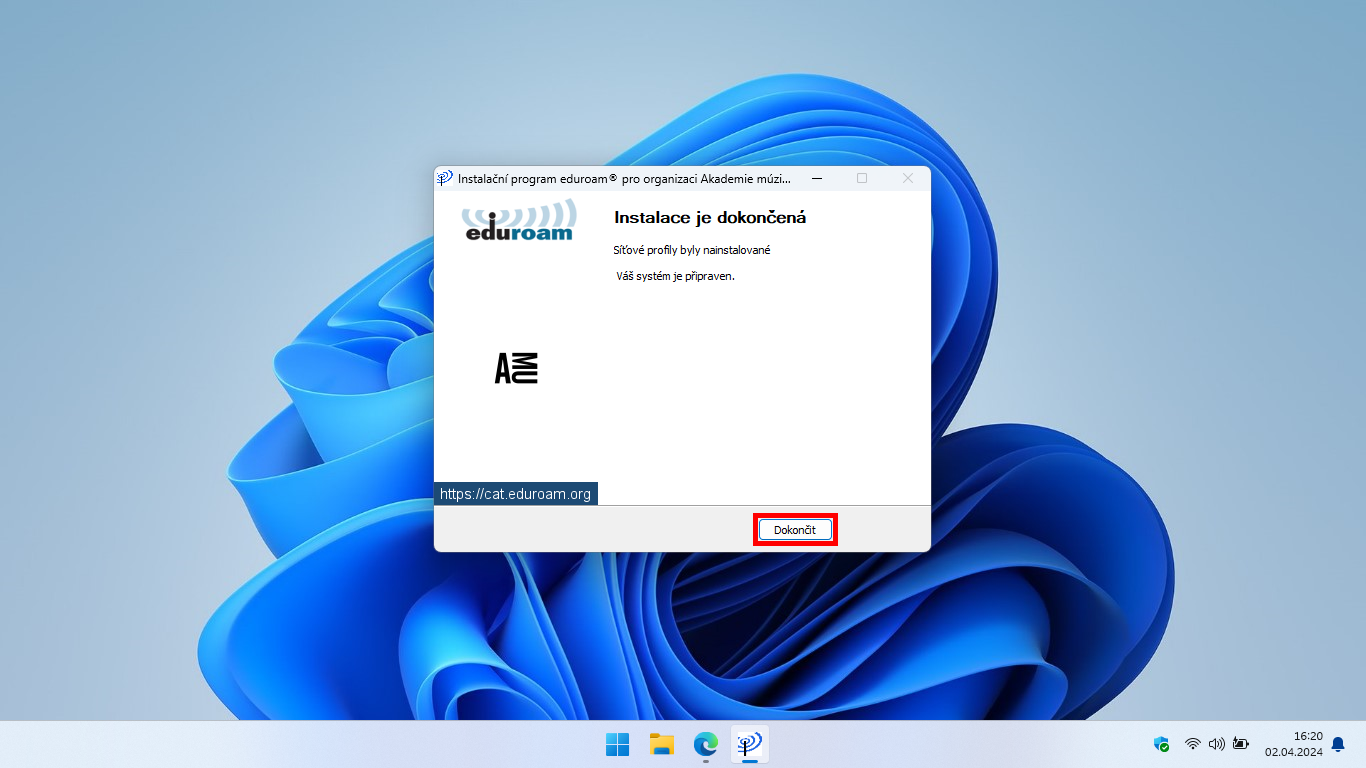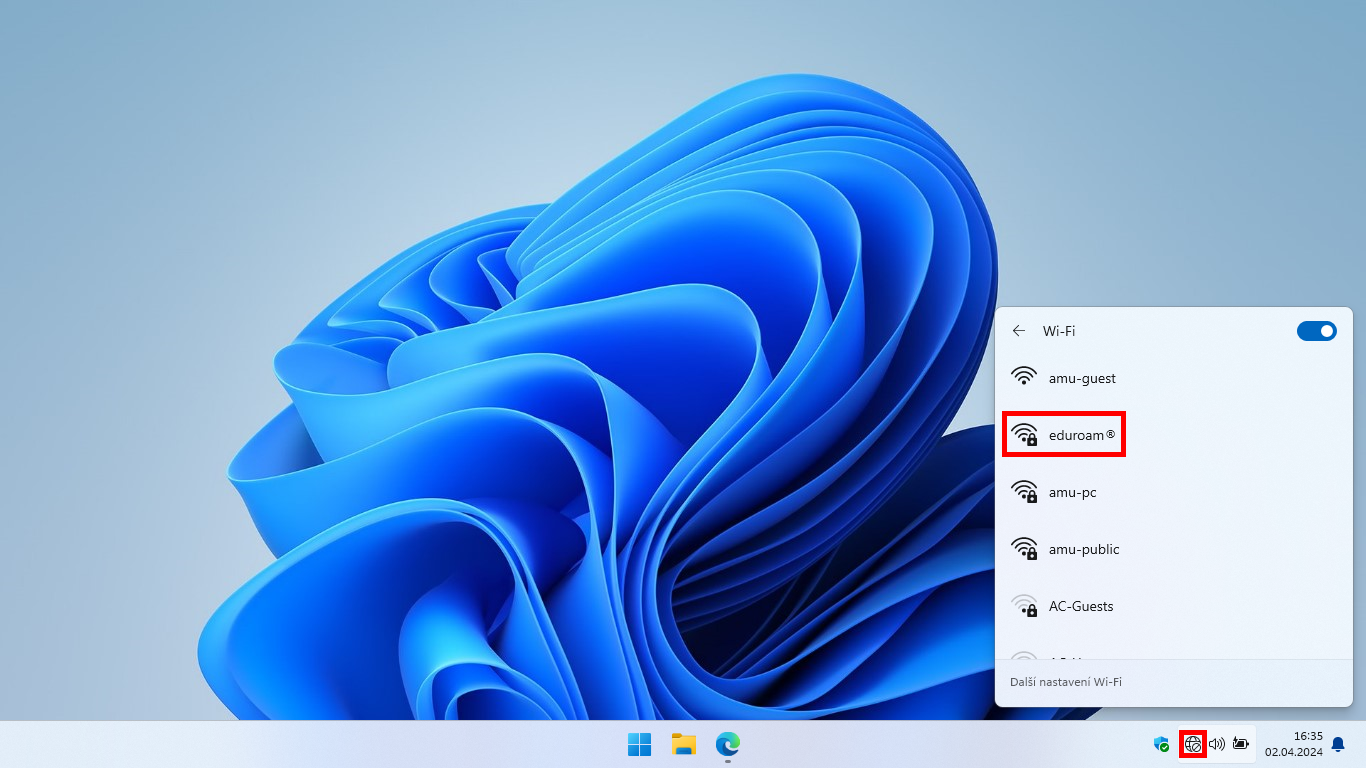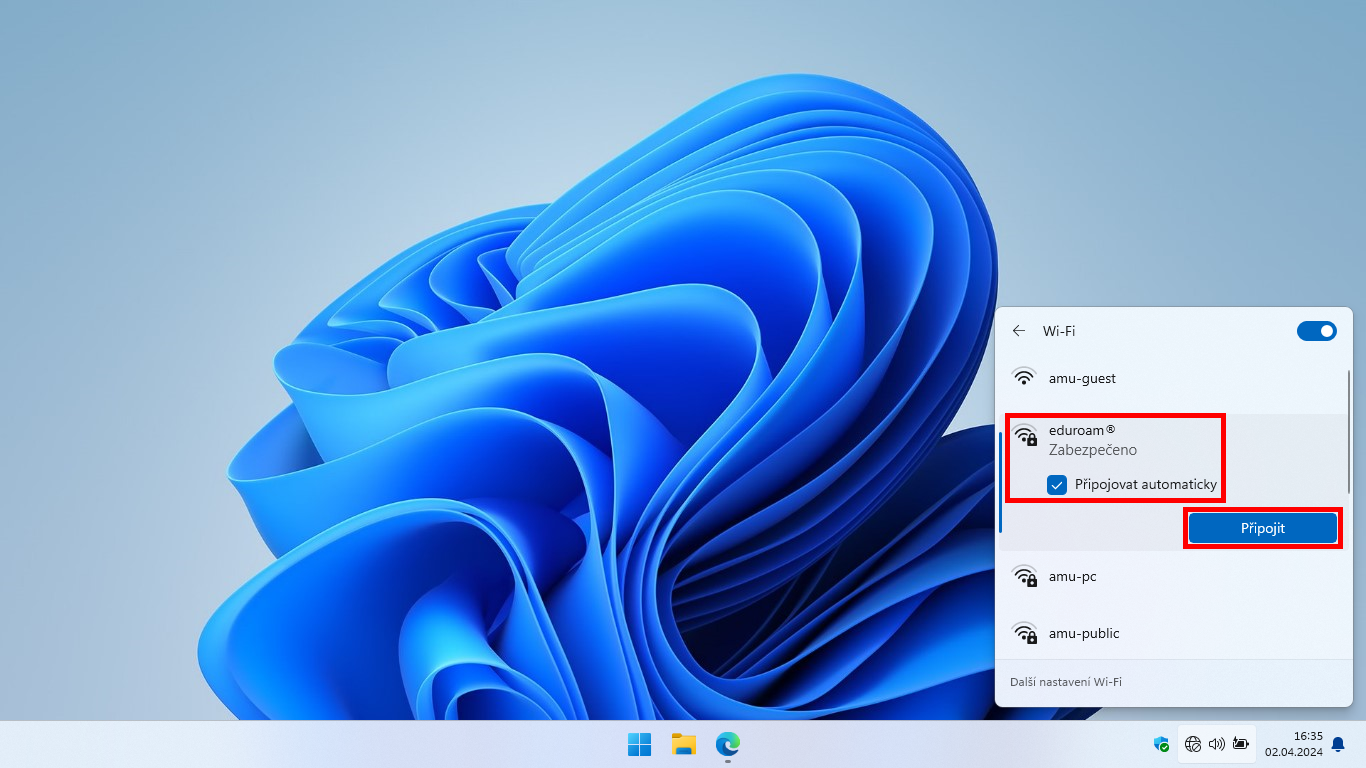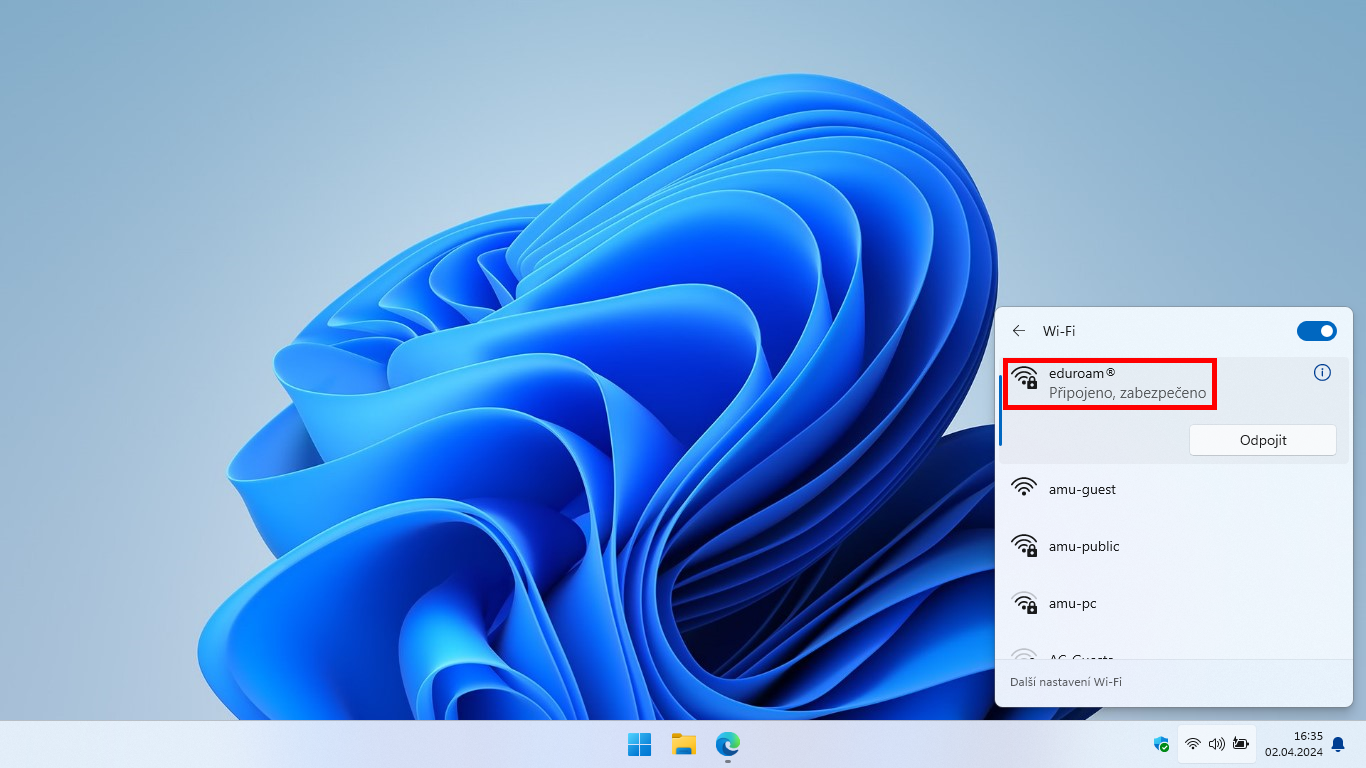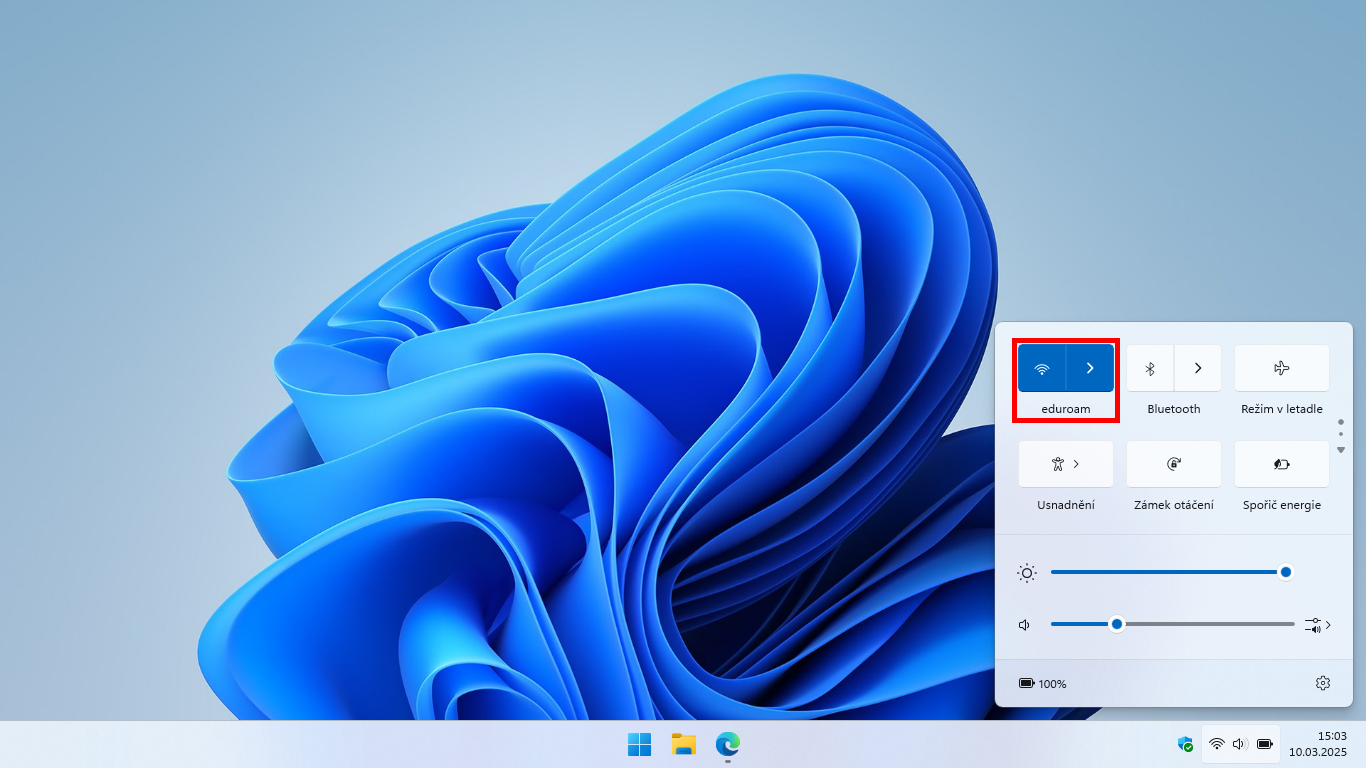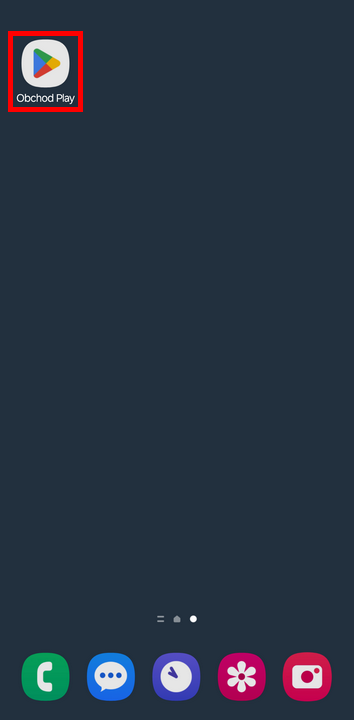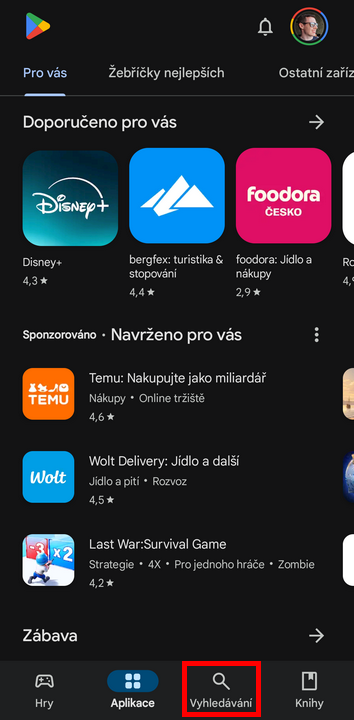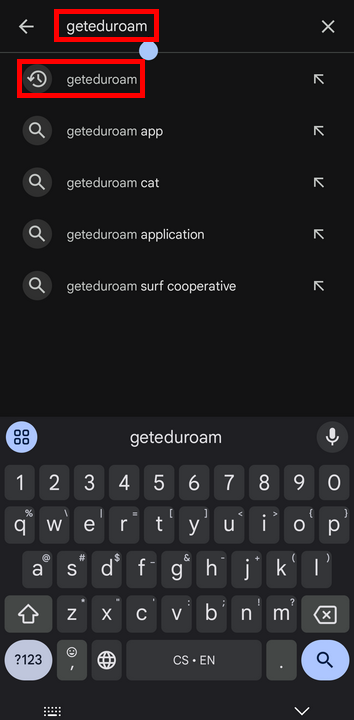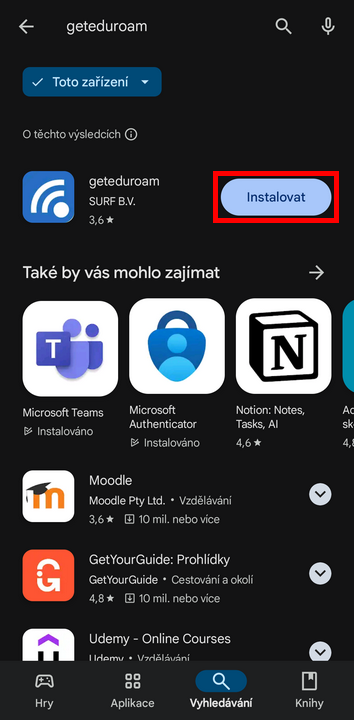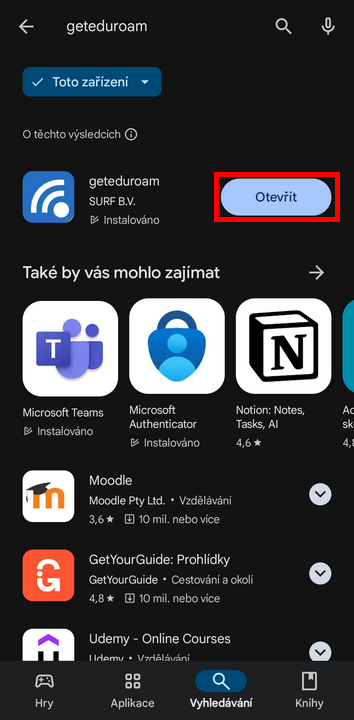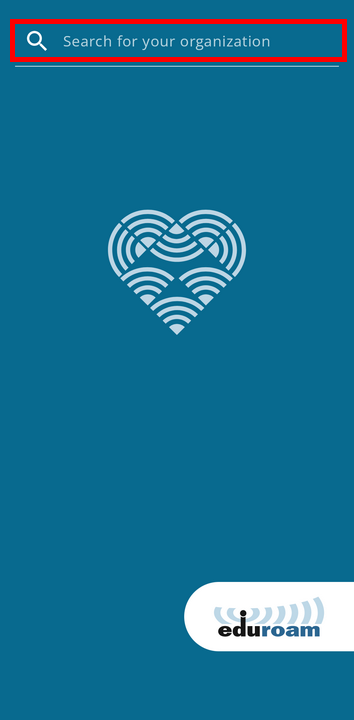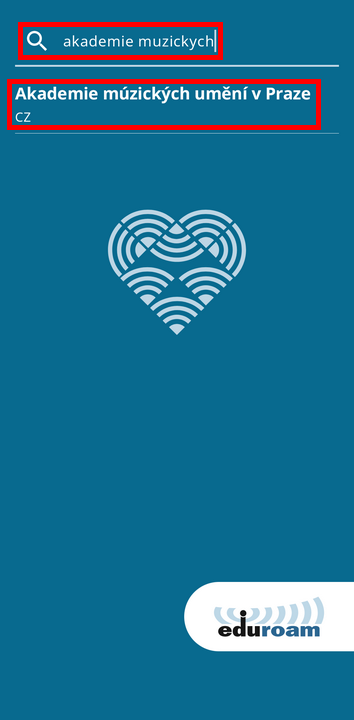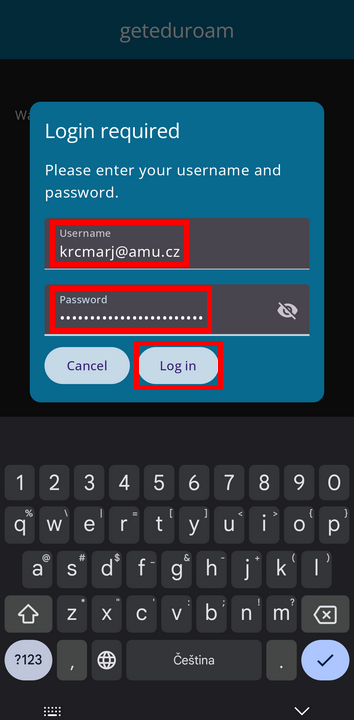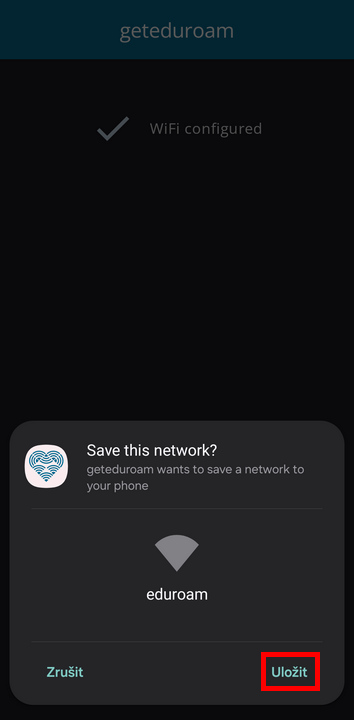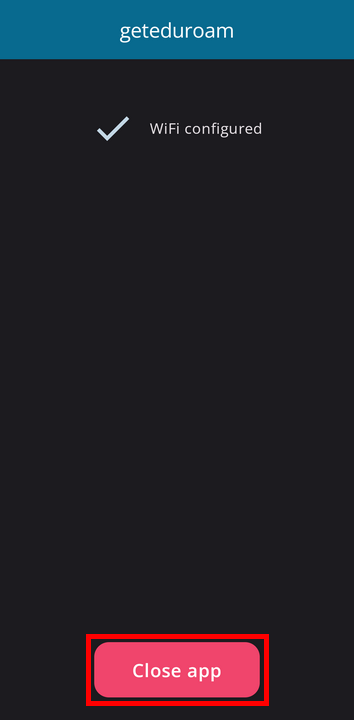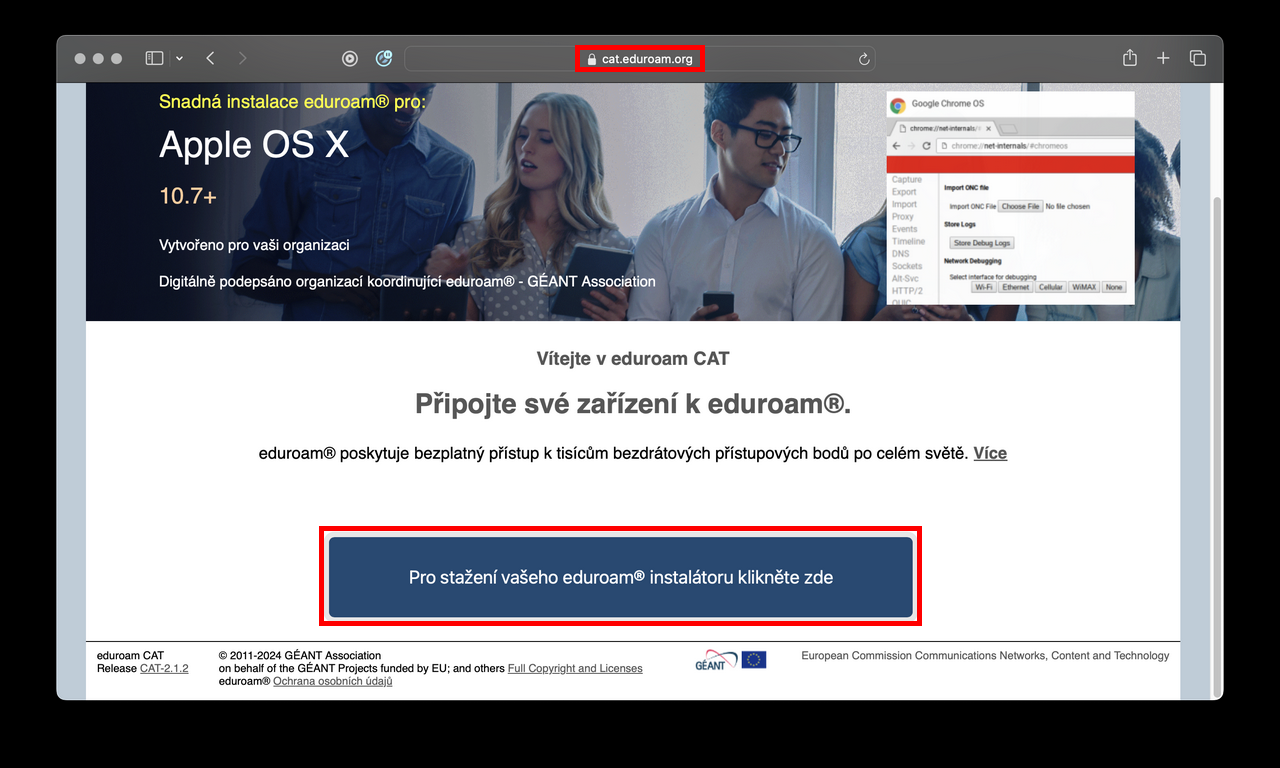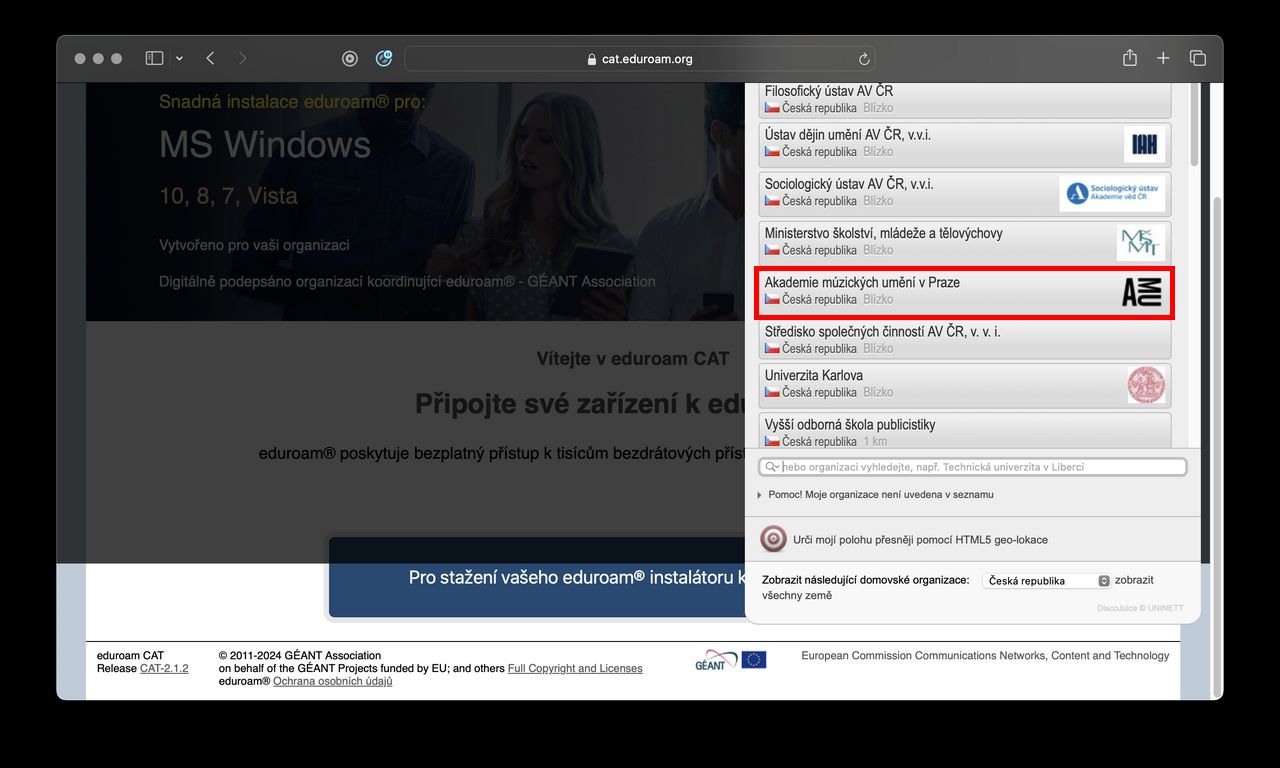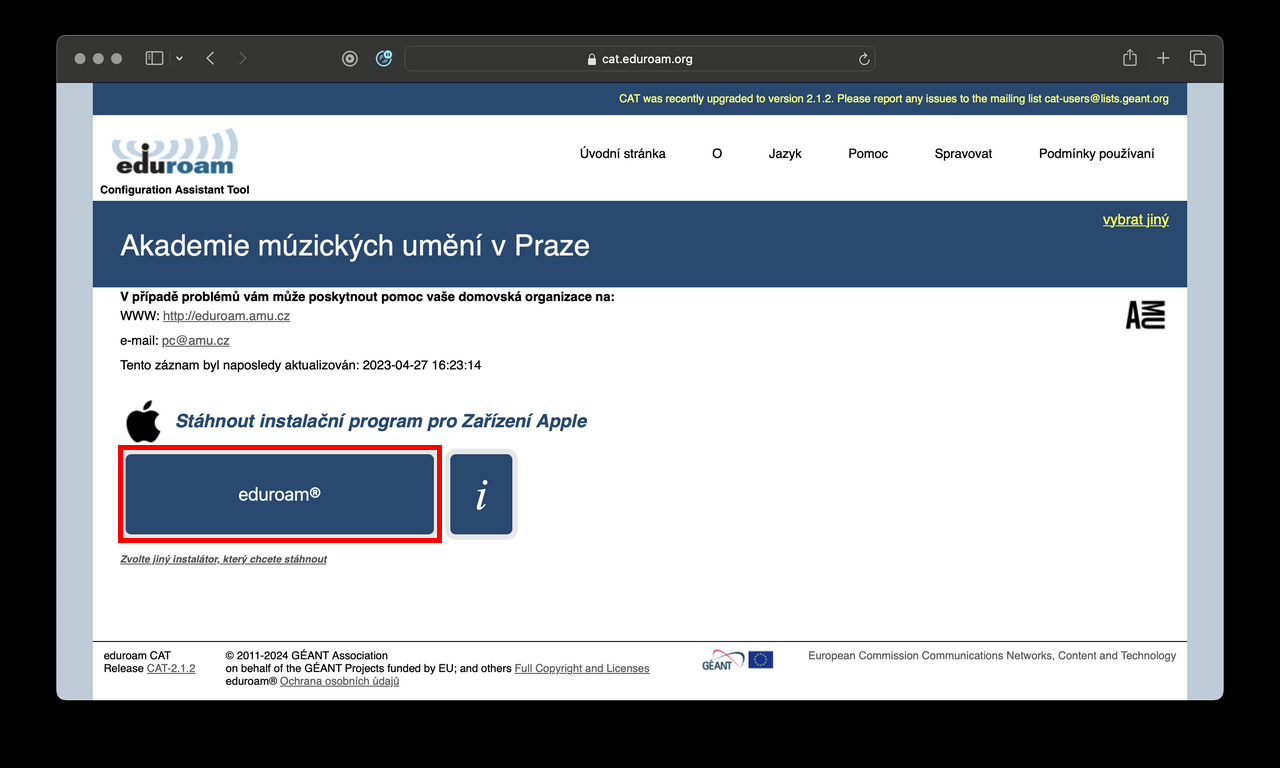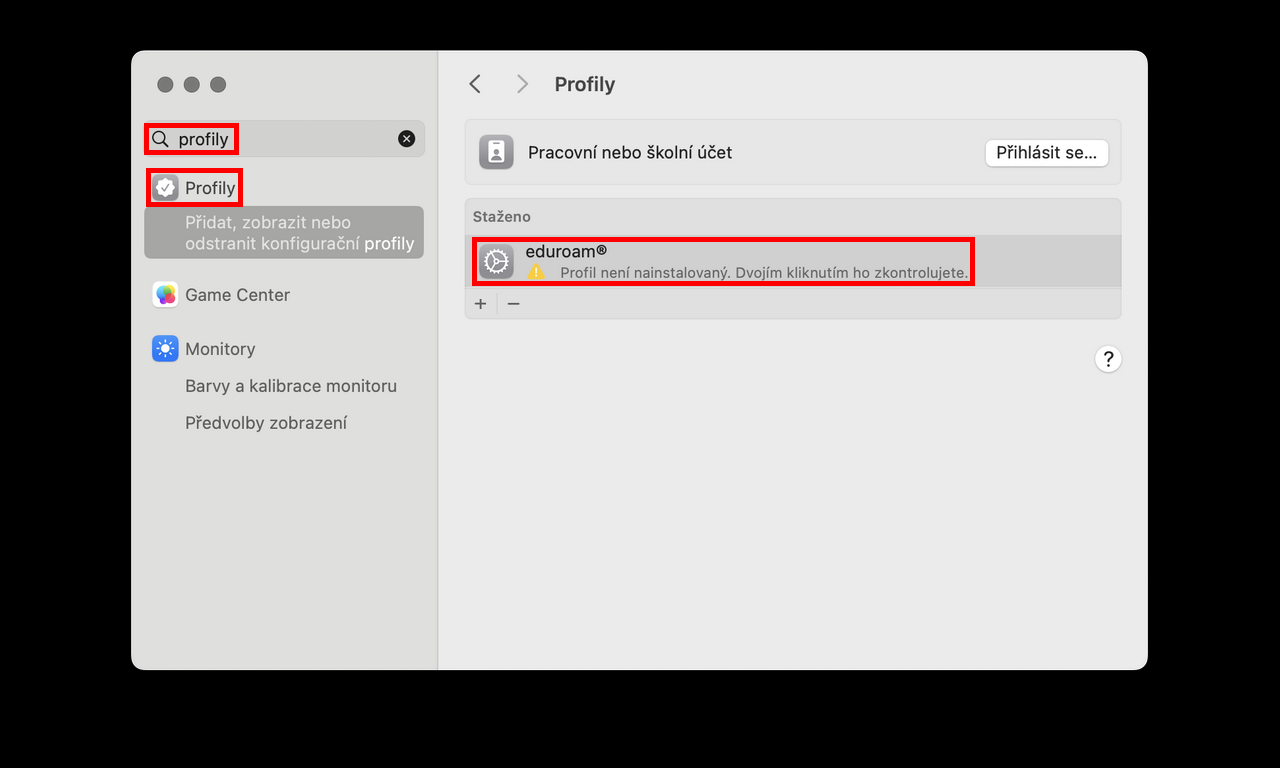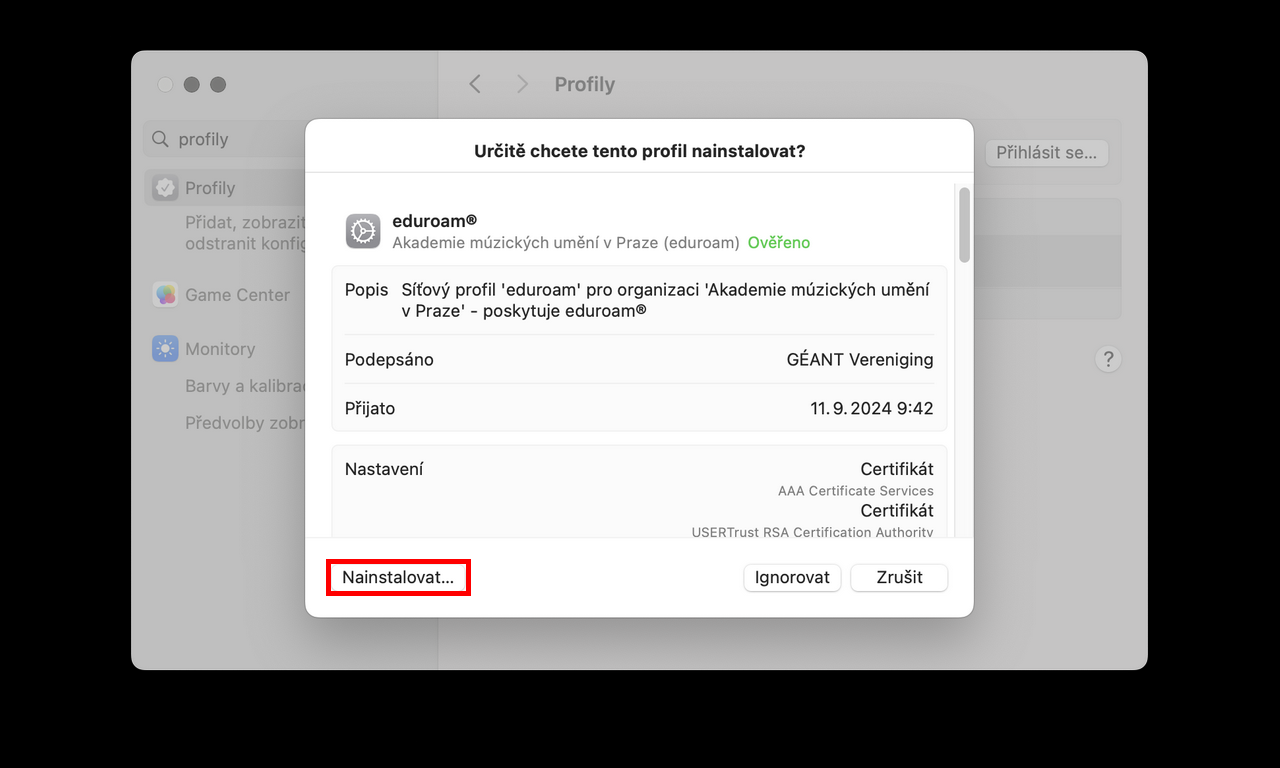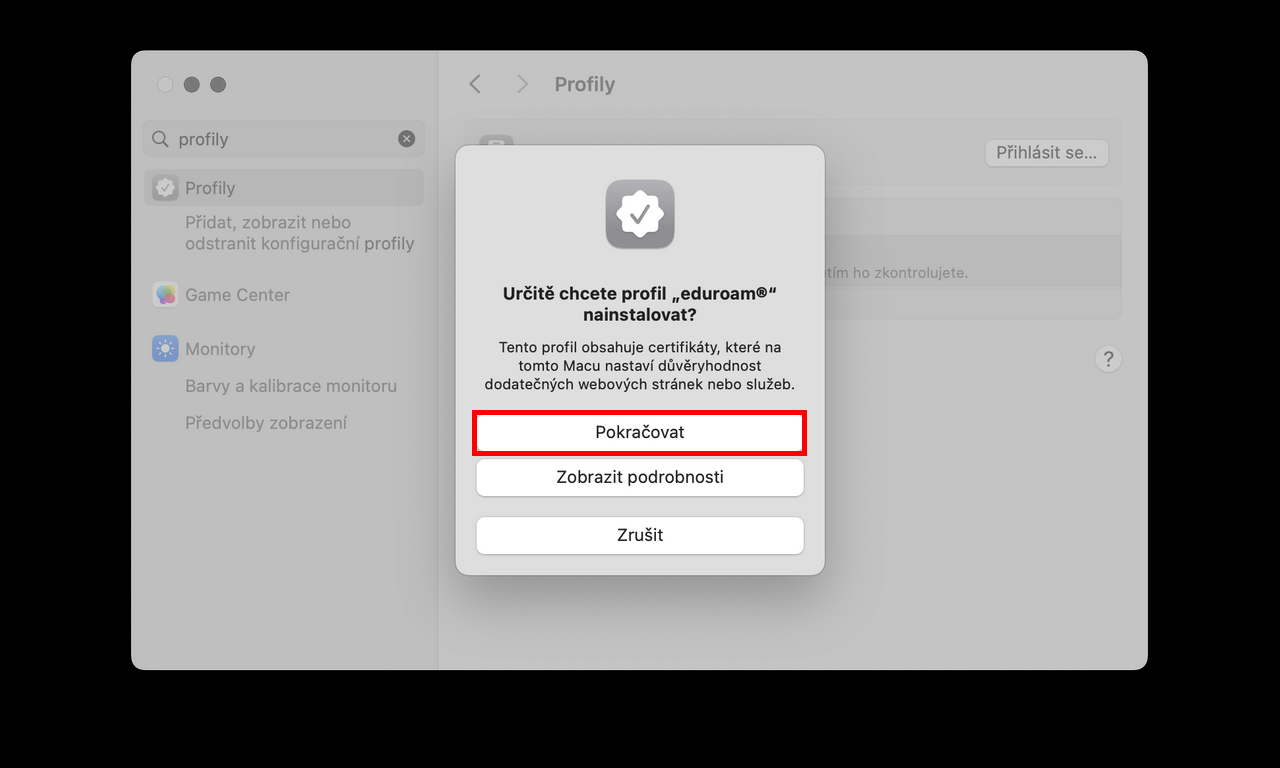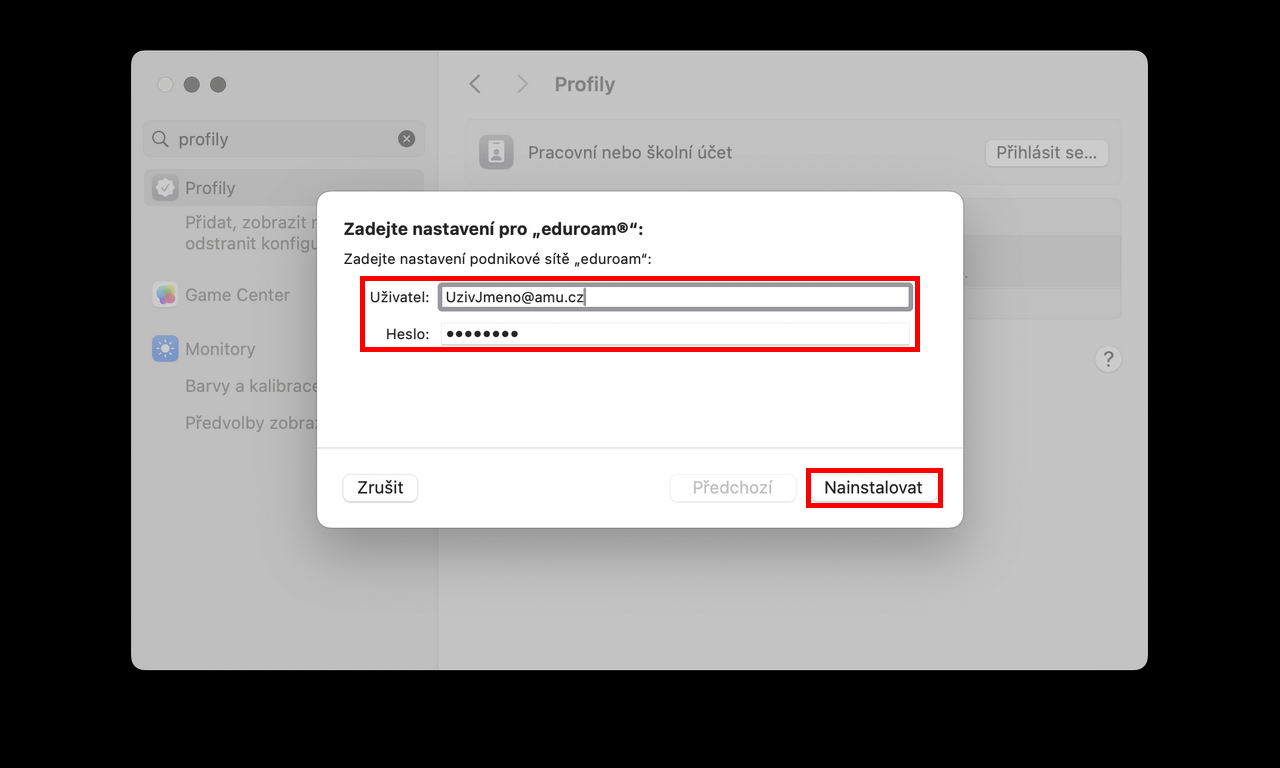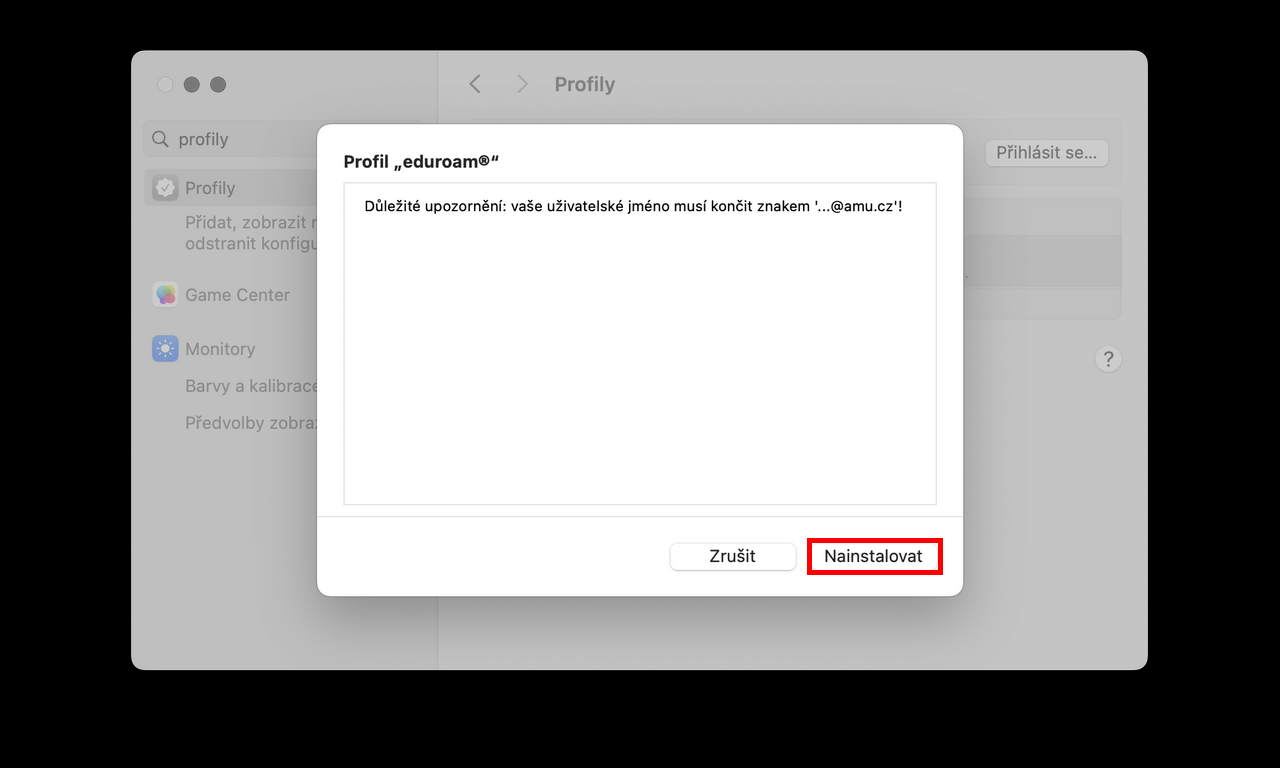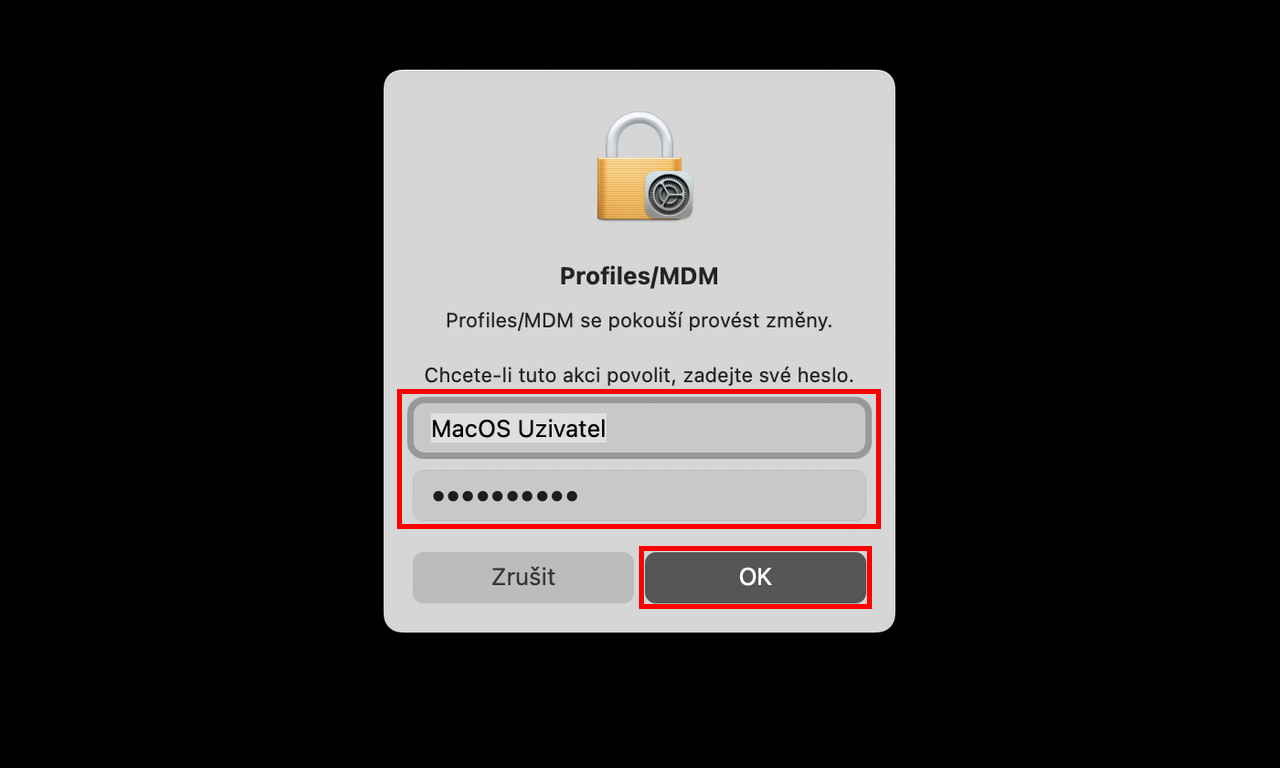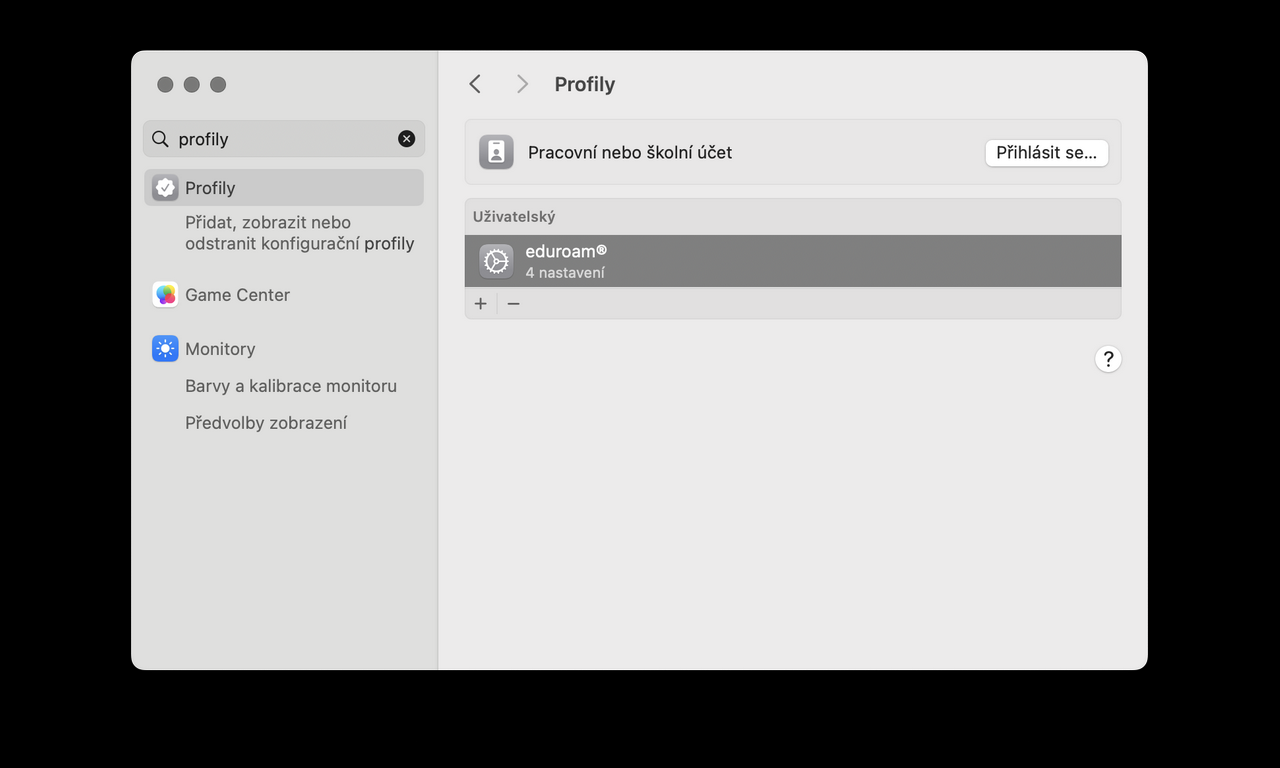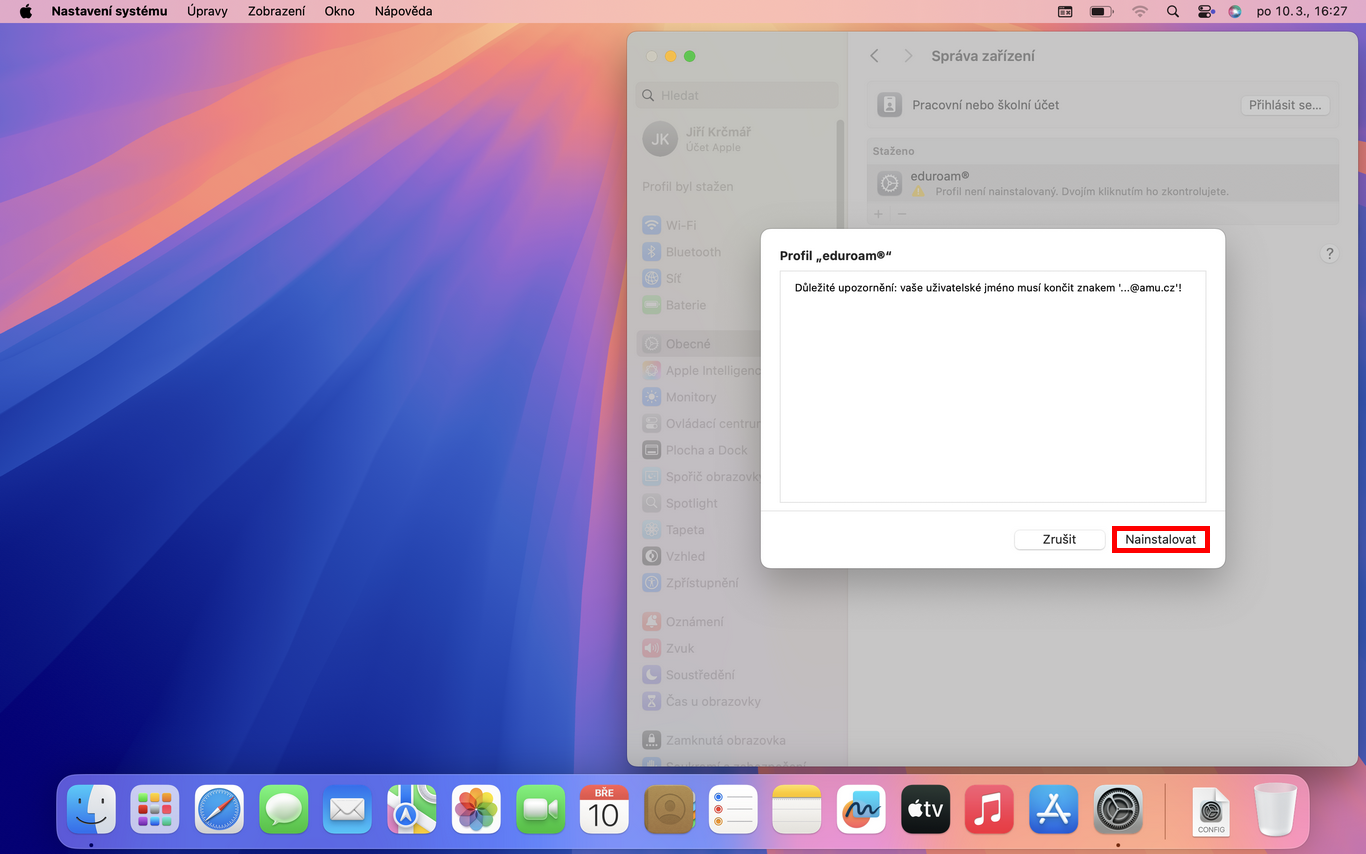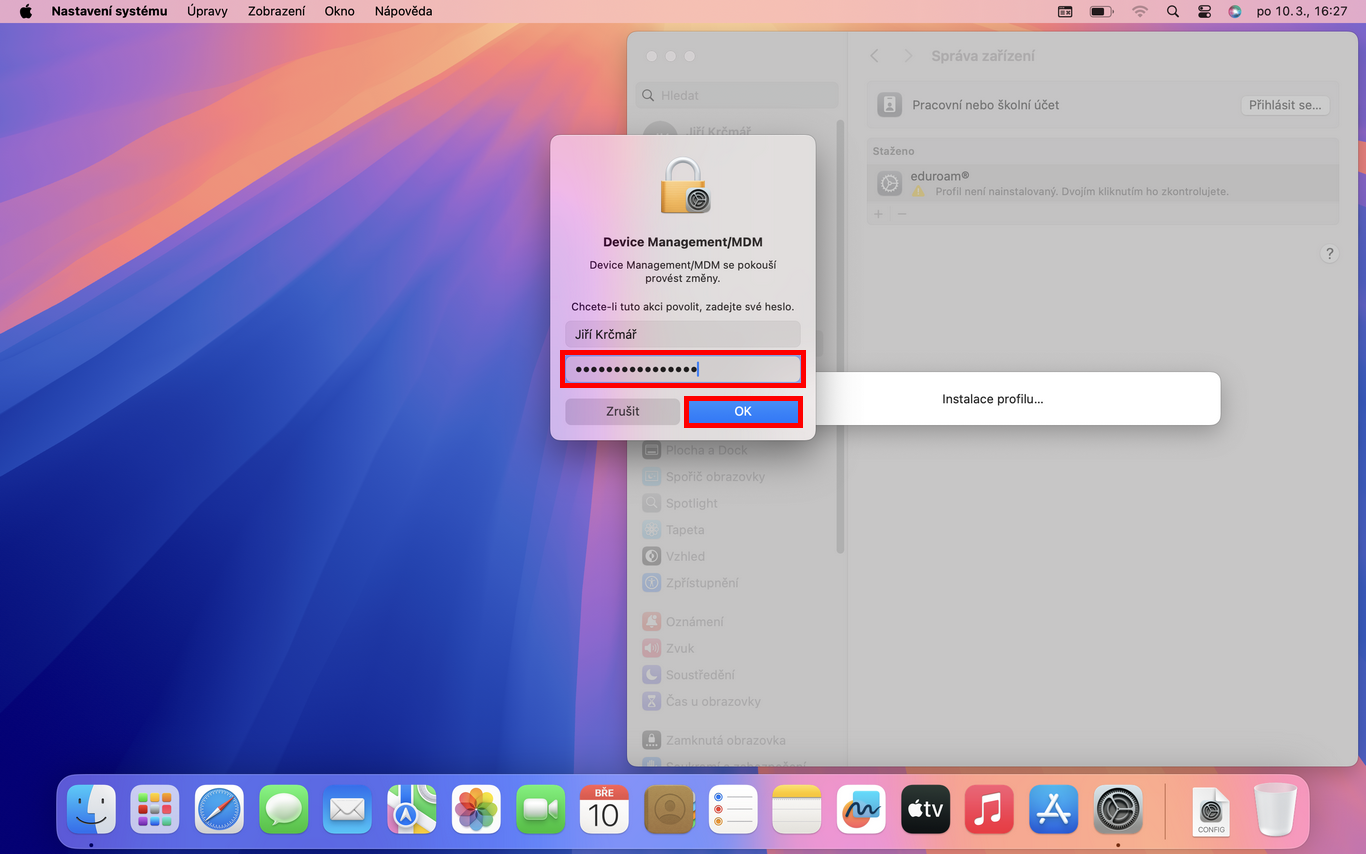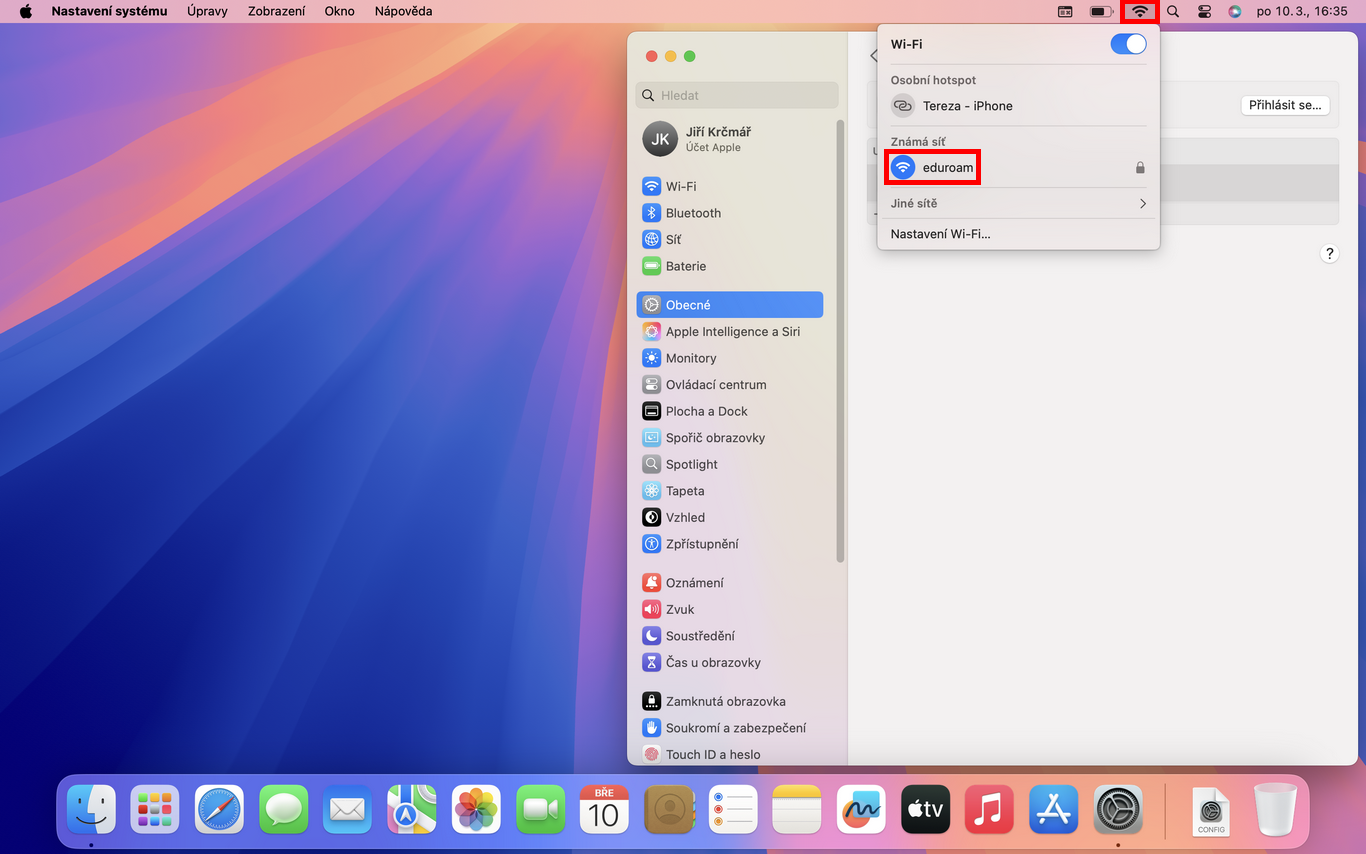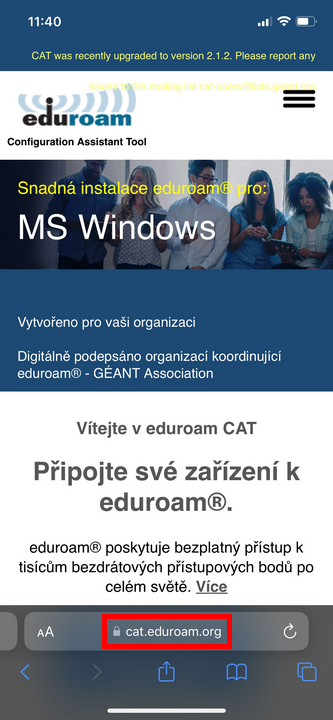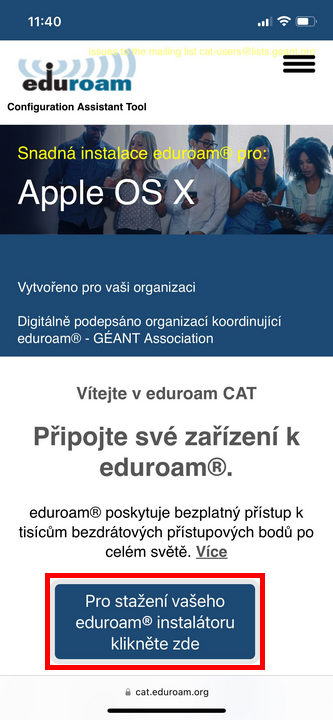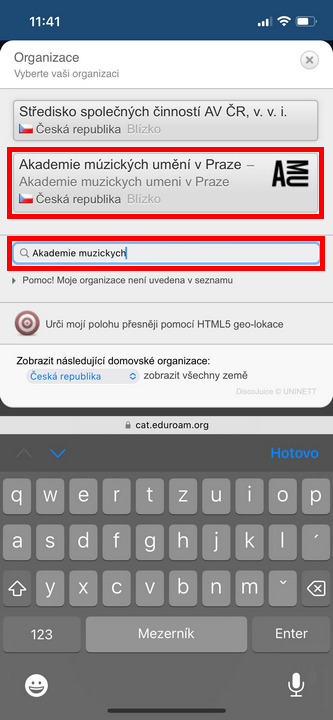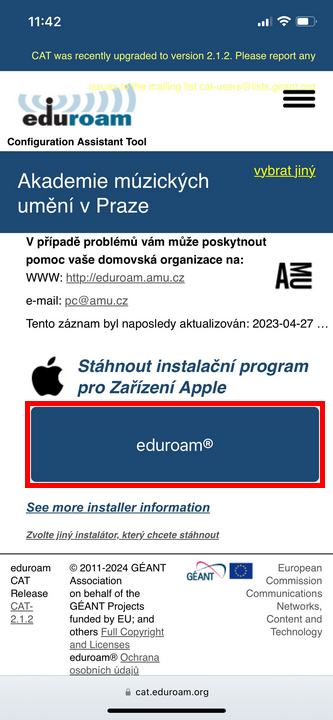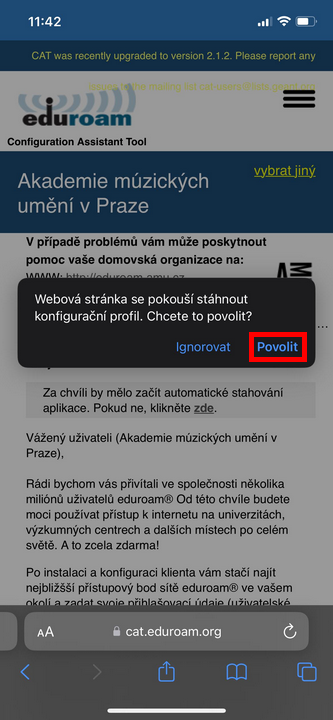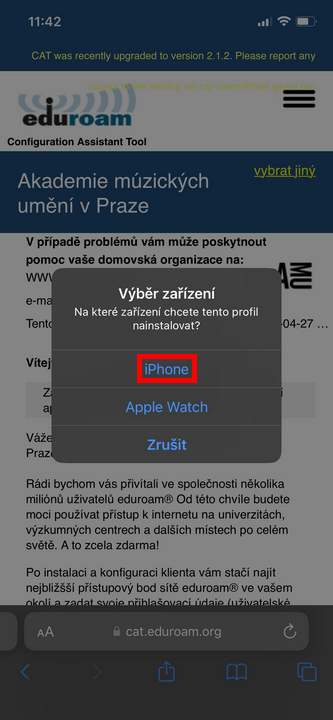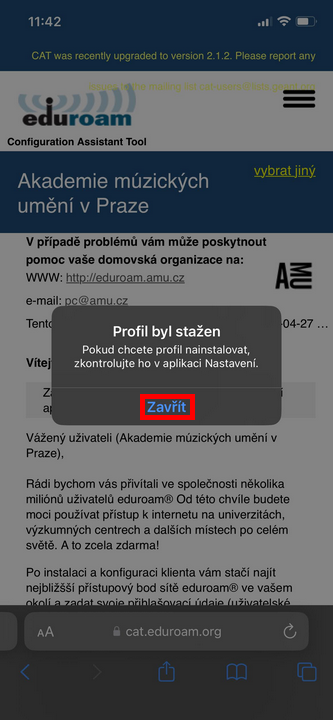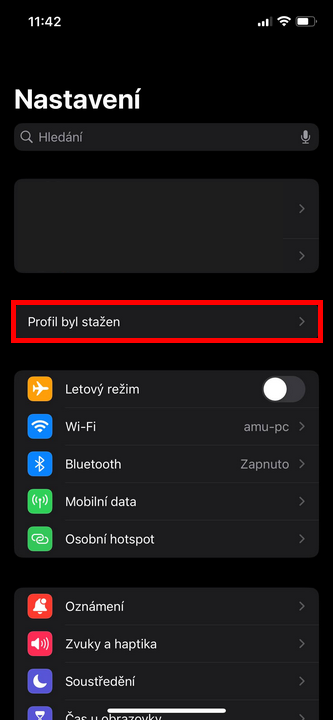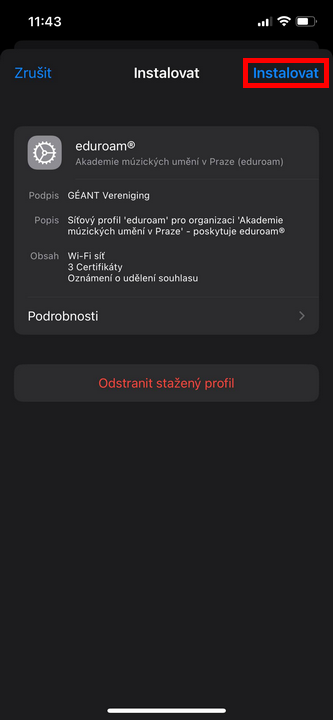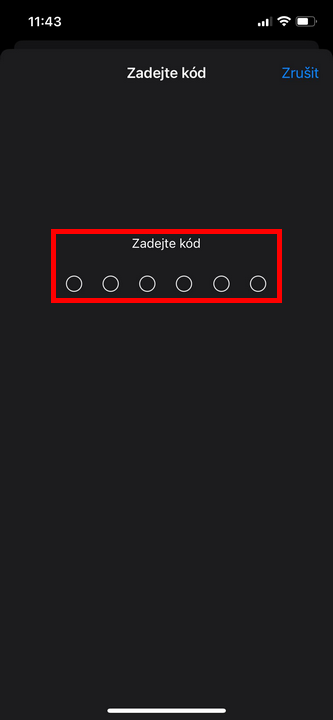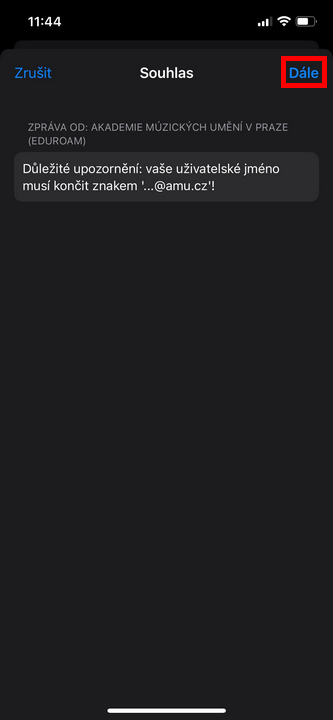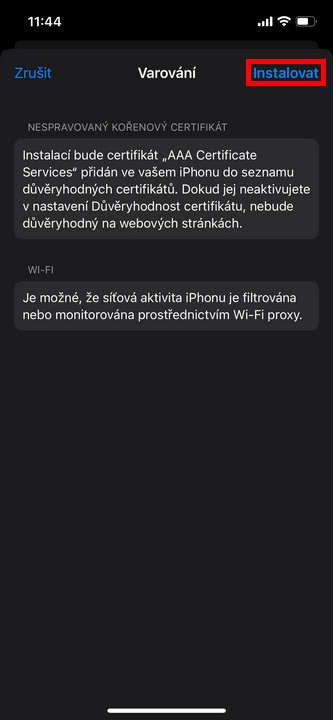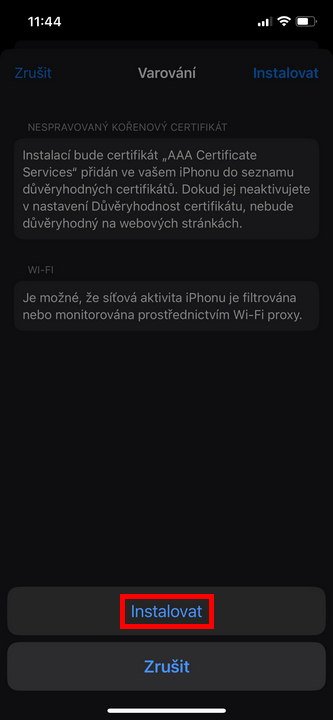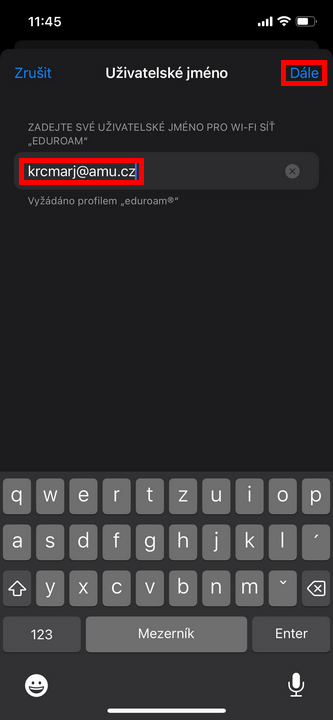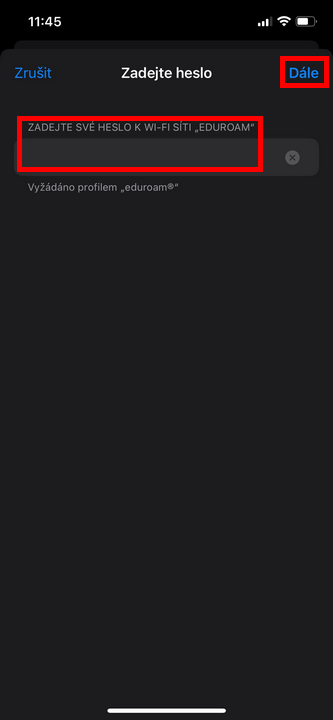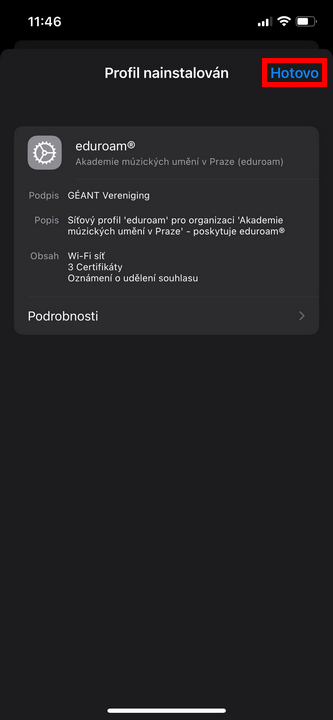Connecting to the eduroam Wi-Fi network
Wi-Fi networks
Students Teachers EmployeesInstructions for connecting to the eduroam Wi-Fi network using configuration utilities or profiles for various operating systems.
IMPORTANT NOTICE
Certificate Change for eduroam - Configuration Update Required Before 16 October 2025
On 16 October 2025 at 20:00 (CEST), the security certificate used to authenticate connections to the eduroam wireless network will be updated.
To ensure continued access to the network, it is necessary to update the configuration on all devices you use to connect to eduroam.
The update is carried out by reconfiguring the eduroam network settings on your device. Please follow the instructions provided for your operating system.
We strongly recommend completing the update as soon as possible to avoid any disruption in connectivity.
Instructions for Windows
- Open the page https://cat.eduroam.org/.
- Click on the dark blue button Click here to download your eduroam installer.
- In the list of organizations, search for and select Academy of Performing Arts in Prague.
- Click on the dark blue button eduroam.
- Run the downloaded file eduroam-W10-AmuvP-eduroam.exe.
- In the new window Welcome to the eduroam installer, click Next.
- In the new alert window, click OK.
- Enter your eduroam username and password and click Install.
- In the new alert window, accept the certificate installation by clicking OK.
- After the installation is complete, click Finish.
- If the automatic connection to eduroam did not occur, go to the list of available Wi-Fi networks, select eduroam, leave Connect automatically checked, and click Connect.
- If your device still refuses to connect to eduroam, repeat the procedure from step 5 and make sure you are entering the correct eduroam username and password.
Picture instructions for Windows
Instructions for Android
- Open Play Store.
- Go to Search.
- Search for the app geteduroam.
- Make sure you select the app geteduroam and not another sponsored app, and choose Install.
- After the installation is complete, choose Open.
- In the geteduroam app, go to the Search for your organization field and enter akademie muzickych.
- Select the found profile Academy of Performing Arts in Prague.
- Enter your eduroam username and password and choose Log in.
- When prompted Save this network?, choose Save.
- If the automatic connection to eduroam did not occur, go to the list of available Wi-Fi networks and select eduroam.
- If your device still refuses to connect to eduroam, repeat the procedure from step 6 and make sure you are entering the correct eduroam username and password.
Picture instructions for Android
Instructions for macOS
- Open the page https://cat.eduroam.org/.
- Click the dark blue button Click here to download your eduroam installer.
- In the list of organizations, search for and select Academy of Performing Arts in Prague.
- Click the dark blue button eduroam.
- Allow the file download by clicking Allow.
- Confirm the profile download information by clicking OK.
- Go to System Settings on your device and click on the information Profile Downloaded.
- Click twice on the eduroam profile.
- Select the option Install....
- When asked Are you sure you want to install the eduroam profile?, select Continue.
- Enter your eduroam username and password and select Install.
- Select Install again.
- If your device is secured with a password, enter it.
- If your device did not automatically connect to eduroam, go to the list of available Wi-Fi networks and select eduroam.
- If your device still refuses to connect to eduroam, repeat the entire process and ensure you are entering the correct eduroam username and password.
Picture instructions for macOS
Instructions for iOS
- Open the page https://cat.eduroam.org/.
- Scroll down and click on the dark blue button Click here to download your eduroam installer.
- In the list of organizations, search for and select Academy of Performing Arts in Prague.
- Click on the dark blue button eduroam.
- When asked if you want to allow the download of the configuration profile, answer Allow.
- If prompted to Select a device, choose iPhone.
- In the notification Profile downloaded, choose Close.
- Go to Settings on your device.
- Select the option Profile downloaded.
- Choose Install in the top right corner.
- If your device is secured with a PIN, enter it.
- Choose Next in the top right corner.
- Choose Install in the top right corner.
- Choose Install again at the bottom of the screen.
- Enter your eduroam username and choose Next in the top right corner.
- Enter your eduroam password and choose Next in the top right corner.
- Finish by choosing Done in the top right corner.
- If the automatic connection to eduroam did not occur, go to the list of available Wi-Fi networks and select eduroam.
- If your device still refuses to connect to eduroam, repeat the entire procedure and make sure you are entering the correct eduroam username and password.
Picture instructions for iOS
Login credentials for eduroam
To log in, use your username followed by @amu.cz and the generated password for eduroam - this password was given to you on the AMU network login document. If you do not know your eduroam password, set a new one.
novakj@amu.cz
novak01@amu.cz
dvorakt@amu.cz
dvorak01@amu.cz
jan.novak@amu.cz
novakj@famu.cz
novak01@st.amu.cz
novakj